

By Vernon Roderick, Last updated: July 31, 2020
Esistono un paio di modi per ripristinare i file, ma se si utilizza un laptop Dell, un computer o qualsiasi prodotto Dell, sarebbe molto più semplice. Allora perché sarebbe più facile, chiedi? Dell ha una funzione chiamata Dell Data Safe Restore e backup di emergenza. Fondamentalmente, è una funzionalità integrata, ma poiché si trova in profondità nel sistema operativo, non tutti lo sanno. Non quello che è o quello che fa.
Questo articolo metterà fine a quella mancanza di conoscenza del Dell Data Safe Restore e backup di emergenzainsegnandoti tutto ciò che devi sapere sulla funzione di cui sopra.
Parte 1: Ripristino sicuro dei dati Dell e backup di emergenza: panoramicaParte 2: Ripristino sicuro dei dati Dell e backup di emergenza: installazioneParte 3: Ripristino sicuro dei dati Dell e backup di emergenza: avvioParte 4: Ripristino sicuro dei dati Dell e backup di emergenza: backupParte 5: Ripristino sicuro dei dati Dell e backup di emergenza: ripristino, ripristino e riparazioneParte 6: Ripristino sicuro dei dati Dell e backup di emergenza: alternativaParte 7: Conclusione
Dell Backup and Recovery è un'applicazione progettata per il backup e il ripristino dei file degli utenti. È uno strumento affidabile per proteggere i documenti digitali sui prodotti Dell. La suddetta applicazione ha molte caratteristiche e funzioni, e una di queste sembra essere Dell Data Safe Restore e backup di emergenza.
Esistono due versioni dell'applicazione, Basic e Premium. Ultimamente, molti utenti affermano di non poter eseguire Dell Data Safe Restore e Emergency Backupon Basic e che devono accedere a Premium per accedere a tali funzioni. Tuttavia, molto probabilmente non è vero poiché i test eseguiti da esperti non mostrano alcun vantaggio oltre ad alcune differenze qua e là. In breve, puoi ancora fare il recupero senza pagare soldi.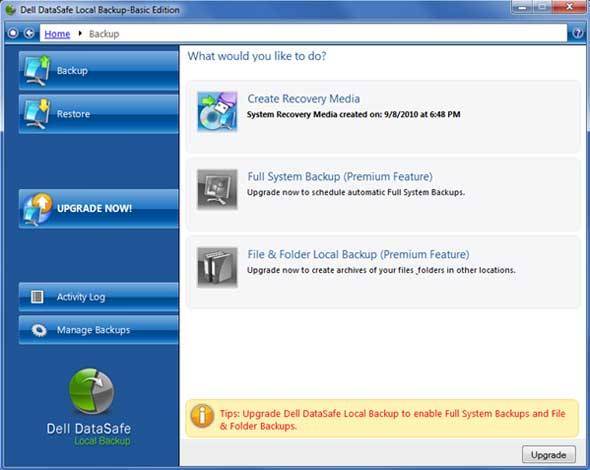
Poiché l'applicazione Dell Backup and Recovery è un'app integrata, deve essere installata sul sistema operativo da quando è stata prodotta.
Tuttavia, se per qualche motivo non riesci a trovare l'applicazione quando vuoi farlo Dell Data Safe Restore e backup di emergenza, puoi sempre andare a https://www.dell.com/backupandrecovery per scaricarlo. Alcuni utenti vanno anche qui quando desiderano reinstallare l'app. Ma ci sono un paio di cose che devi seguire per installare l'app.
Ecco uno sguardo alla procedura per l'installazione dell'app:
Ecco come è possibile installare l'applicazione Dell Backup and Recovery sul computer. Con questo, è possibile eseguire facilmente Dell Data Safe Restore e Emergency Backup.
Prima di ogni altra cosa, devi imparare come avviare l'app. Dopotutto, non sarai in grado di farlo Dell Data Safe Restore e backup di emergenzase non riesci ad aprire l'applicazione in primo luogo. Esistono due modi per aprire l'applicazione. Il primo è quando il sistema è ancora in fase di avvio, mentre il secondo è dopo l'avvio del sistema. Cominciamo con il primo:
Ecco come è possibile avviare le applicazioni. Ora che è aperto, ora puoi iniziare con Dell Data Safe Restore e Emergency Backup, ma c'è qualcosa che devi sapere prima.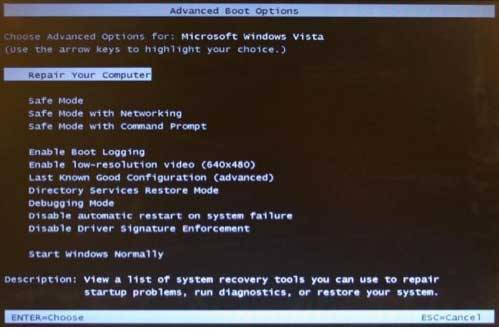
Prima di poter ripristinare i file da un backup, è necessario creare prima il backup. E ci sono un paio di cose che devi sapere sulla creazione di backup. Innanzitutto, esistono due tipi di backup che è possibile creare con Dell Data Safe Restore e Emergency Backup. Questi sono Backup di sistema e Backup dei dati.
Backup di sistema è un file che memorizzerà l'intero sistema, da cui il nome. Ciò includerà driver, software, file di dati e altro. I backup dei dati, d'altra parte, sono backup che memorizzano singoli file, che è possibile ripristinare uno per uno.
Cominciamo discutendo i passaggi su come creare il sistema di riservas:
Ecco come è possibile creare backup di sistema. Ora andiamo ai passaggi per il backup dei dati:
Con questo, avrai il tuo backup pronto, ma devi aspettare un po '. Passiamo ora a come eseguire Dell Data Safe Restore e Emergency Backup.
Esistono tre modi diversi per recuperare i tuoi file recupero, Ripristinare e riparazione. Ecco una panoramica di ciò che ognuno di loro fa.
Se hai perso i tuoi file personali e hai creato un backup dei dati che contiene i file persi, questo sarà applicabile. Ecco i passaggi da seguire:
Se hai perso i file di sistema e hai creato un backup del sistema che contiene i file persi, questo sarà applicabile. Ecco i passaggi da seguire:
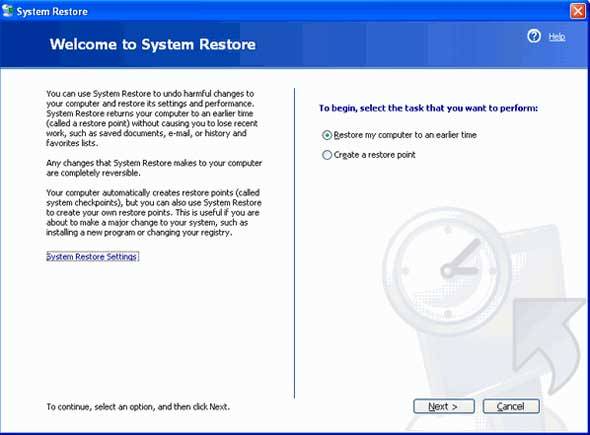
Se hai perso i tuoi file personali o file di sistema o una combinazione di entrambi a causa di un problema di sistema, questo sarà applicabile. Ecco i passaggi da seguire:
Sebbene il Dell Data Safe Restore e backup di emergenza sono molto potenti, non è così potente da poter risolvere tutto da solo. Dovrai sempre preparare una contingenza e, nel nostro caso, uno strumento di terze parti sarebbe una buona contingenza, che ci porta a FoneDog Data Recovery.
FoneDog Data Recovery è uno strumento altrettanto potente che può recuperare tutti i tipi di file da tutti i tipi di dispositivi di archiviazione. Naturalmente, supporta anche i prodotti Dell, quindi è un vantaggio. In ogni caso, se si desidera avere una contingenza, FoneDog Data Recovery sarebbe lo strumento ideale per aiutarti se le cose non sono andate come previsto con Dell Data Safe Restore e Emergency Backup.
Abituarsi a un nuovo dispositivo non è molto semplice, ma se il dispositivo dispone di una funzionalità come Dell Data Safe Restore e Emergency Backup, vale la pena continuare a utilizzarlo. Dopotutto, al giorno d'oggi, la maggior parte dei marchi si concentra sul miglioramento dell'aspetto del proprio prodotto anziché della sua utilità.
Recupero dati
Recupera immagini, documenti, audio e altri file cancellati.
Recupera i dati cancellati dal computer (incluso il Cestino) e dai dischi rigidi.
Ripristinare i dati di perdita causati da incidenti sul disco, crash del sistema operativo e altri motivi.
Scarica gratis
Scarica gratis

Con questa funzione, dovresti essere in grado di fare ciò che la maggior parte degli strumenti di terze parti non può fare. Tuttavia, sarebbe saggio tenere pronto uno strumento nel caso in cui le cose vadano a sud con la funzione di cui sopra.
Scrivi un Commento
Commento
Recuperación de datos FoneDog
Recupera in modo rapido e sicuro immagini, video, audio, e-mail, documenti e altro ancora cancellati da hard disk, memory card, unità flash, Windows 10 \/ 8 \/ 7 \/ XP e Mac (incluso Cestino).
Scarica Gratis Scarica GratisArticoli Popolari
/
INTERESSANTENOIOSO
/
SEMPLICEDIFFICILE
Grazie! Ecco le tue scelte:
Excellent
Rating: 4.7 / 5 (Basato su 64 rating)