

By Vernon Roderick, Last updated: January 19, 2024
To help us remember the special moments and events that we celebrate, we capture photos and store these memories in our digital devices for convenient access in the future. Photos can be stored in various formats such as JPG, JPEG, PNG, GIF, and many more. But what if one day, our cherished photos suddenly go missing or deleted. It will be so disappointing to lose the best-kept memories that we have.
To help you with this kind of situation, this article provides basic methods that will guide you on how to recover deleted photos on Mac, may it be accidentally, temporarily, or permanently deleted files. There are various factors that cause the deleted or lost photos on your device. Here is another similar post about recovering deleted photos from the computer. You also could click on it to learn more about it.
A data recovery program called FoneDog Data Recovery can also help you on how to recover deleted photos on Mac which is a more convenient and reliable option that you can use
Part 1. The Best Software to Recover Deleted Photos on MacPart 2. Common Causes of Deleted PhotosPart 3. Important Tips on How to Recover Deleted Photos on MacPart 4. 6 Ways to Recover Deleted Photos on MacPart 5. In Summary
If your deleted photos cannot be restored because these were permanently deleted or the Trash was emptied out, you can use a reliable and professional data recovery program called FoneDog Data Recovery.
It can recover deleted or lost photos and other files in any format and data type from any device such as a Mac computer. The tool has a simple and easy-to-use interface wizard which can guide you through the data recovery process.
Moreover, FoneDog Data Recovery offers quick and deep scan modes depending on your situation and allows you to preview each file. After the scan, you can select which files you want to restore to your device.
The tool supports data recovery in any kind of situation even if you think that the file cannot be retrieved but it is possible. This is available for Mac and Windows in a free trial version.
Data Recovery
Recover deleted image, document, audio and more files.
Get deleted data back from computer (including Recycle Bin) and hard drives.
Recover loss data caused by disk accident, operation system crushes and other reasons.
Free Download
Free Download

Download and install the FoneDog Data Recovery program on your computer. This is available for Mac OS. Access the application through the shortcut icon on the desktop, pinned icon on the taskbar, or programs from the Start menu.
On the main screen of FoneDog Data Recovery, choose the image file types and the hard disk drives where you will recover the deleted photos. You can also specify the Recycle Bin location of the deleted or lost data to scan.

FoneDog Data Recovery offers two scan modes for your device: Quick Scan or Deep. The deep scan will take much longer to finish but will return more content. To start with the data scanning click the Scan button. The results will be returned categorized into folders. You can choose to preview the files before you proceed with the data recovery.

After the scan, you can select which of the photos you want to restore. For a quick search, you can filter the file results by file name or path. To start with the data recovery, click the Recover button. Wait until the data recovery process is finished and ensure that there are no disruptions during the process.

The photos that we store on our digital devices may be deleted or become missing due to several factors such as accidental deletion, drive formatting, application or software issues, system crash, drive failure, emptying of the Trash which stores the temporarily deleted data, malware and virus threats that automatically deletes the files or human error.
Here are some tips that will help you to successfully recover deleted photos on Mac. When the files are deleted, stop immediately from using your device. Do not save any new files in order not to overwrite the drive where the photos are stored. Immediately recover the deleted photos using the methods discussed and save the retrieved photos in another drive or device.
This section provides basic information that will guide you on how to recover deleted photos on Mac. Files that are deleted will be sent automatically to the Trash which you can still restore. But if the Trash has been emptied out, then the files are permanently deleted.
Step 01: On your Mac computer, navigate to Finder.
Step 02: Click on the Trash icon in the dock. Search for the deleted photos from the list.
Step 03: Drag the deleted photos to the desktop or to your preferred location on the computer. Alternatively, right-click on the deleted photo and select Put back to restore the deleted photos from Trash to the original file location.
If ever that you cannot locate the deleted photos on your Mac computer which may occur due to your Trash being emptied hence the files are permanently deleted, you can use the FoneDog Data Recovery tool to recover the deleted files which are discussed in another section of this article.
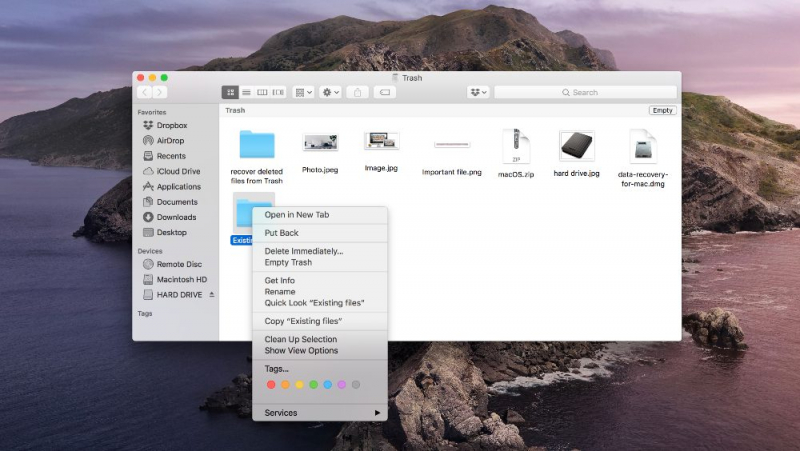
This section provides a simple process on how to recover deleted photos on Mac using the Undo option. For this to work, the Undo must be performed immediately after deleting the file. This method will not be possible if the Trash is already emptied out.
Step 01: On your Mac computer, navigate to Finder.
Step 02: Click Edit.
Step 03: Click Undo Move of <file name of the deleted photo> to undo the deletion.
Step 04: Verify that the photos are now restored.
If ever that your deleted photos cannot be restored on your Mac computer, you can use the FoneDog Data Recovery tool to recover the deleted files which are discussed in another section of this article.
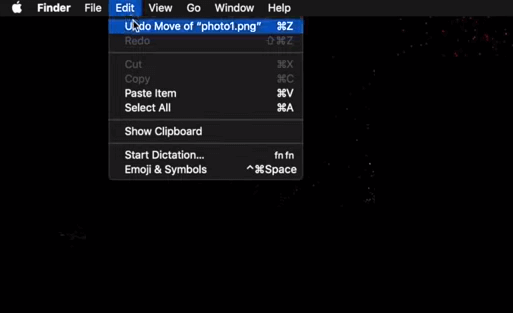
This section will teach you how to recover deleted photos on Mac from the Photos app. Once a photo has been deleted, it will be stored on the Recently Deleted album of the Photos app which will be available for 30 days, after which it will be permanently deleted.
Note: Do not enable iCloud on the app or on Mac to avoid deleting a photo in iCloud or on your devices as it syncs files from your Mac computer to your other devices hence deleting the same photos on your other devices.
Step 01: On your Mac computer, launch the Photos app.
Step 02: On the left corner of the window, select Recently Deleted.
Step 03: Find your deleted photos and click the thumbnails.
Step 04: On the right corner of the window, click the Recover button.
Step 05: Navigate to the original location of the photos and see if those files are now restored.
If ever that your deleted photos cannot be restored on your Mac computer, you can use the FoneDog Data Recovery tool to recover the deleted files which are discussed in another section of this article.
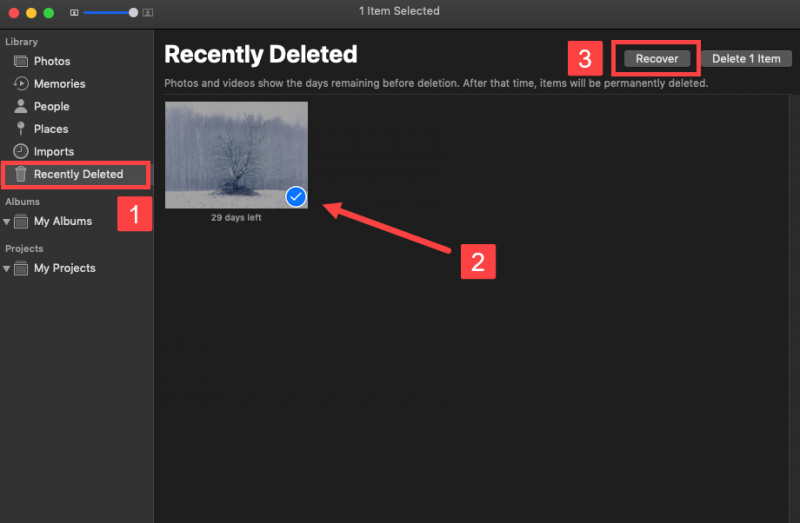
This process will help you on how to recover deleted photos on Mac by utilizing the Time Machine backups. The Time Machine app is a utility program in Mac that automatically performs a regular backup of your computer files when you set it.
Step 01: On your Mac computer, navigate to Finder.
Step 02: Click Application and select to open the Time Machine.
You can also connect the Time Machine backup disk to your Mac computer. On the Status menu, click the Time Machine app.
Step 03: Go to Finder and click on Pictures.
Step 04: On the Time Machine app, locate the deleted photos that are backed up.
Step 05: Scroll the timeline found on the screen to see the dates when your photo files are backed up or worked on. You can click the arrow up on the right side of the Time Machine window to search for the backup version
Step 06: Select the backup version of the deleted photos that you want to restore. You can choose to preview the photos, just press the space bar key.
Step 06: Click the Restore button to retrieve the previous backup version of the deleted photos.
Step 07: Navigate to the location where your deleted photos are restored to check if you can now see the photos.
If ever that your deleted photos cannot be restored on your Mac computer, you can use the FoneDog Data Recovery tool to recover the deleted files which are discussed in another section of this article.
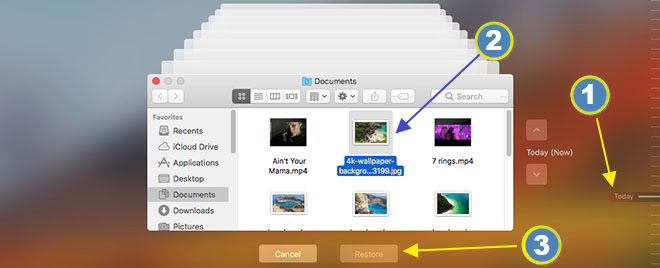
This is a basic method on how to recover deleted photos on Mac if you have made a backup in iTunes or on the cloud such as Google Drive or iCloud even after a device reset.
It is possible to recover the deleted photos if you have regularly made a backup of your device with iTunes.
Step 01: Connect your iOS device to your Mac computer using a USB cable connection.
Step 02: Open the iTunes app.
Make sure that iTunes is on the latest version. You will be prompted to download and install the latest updates when you launch iTunes.
Step 03: On the upper left corner of the window, select the device icon.
Step 04: Right-click on your device and select Restore from backup.
Step 05: Choose the backup that has your deleted photos.
Step 06: Click Restore. Wait for the recovery process to complete.
Step 01: Open your web browser.
Step 02: Sign in to iCloud.com with your Apple ID and password.
Step 03: Click on Photos.
Step 04: On the sidebar, select the Recently Deleted album.
Step 05: Choose the photos or videos that you want to restore.
Step 06: Click Recover. Wait until the file restore is completed.
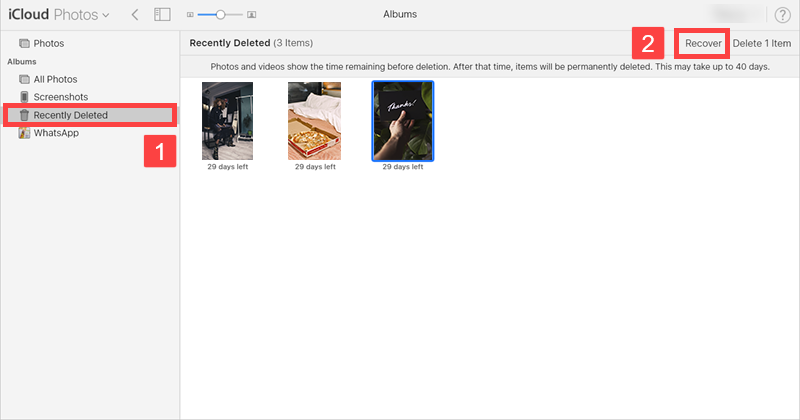
-or-
Step 03: You can also go to Settings.
Step 04: Under Advanced, select Restore Files.
Step 05: Select the deleted files that you want to retrieve.
Step 06: Click Restore and confirm to restore the photos. Wait until the file restore is completed.
Step 01: Open your web browser.
Step 01: Sign in to your Google Drive (or any other backup drive) with your username and password.
Step 02: On the left corner of the screen, navigate to the folder where your photo files are stored.
Step 03: From the list, find the photo files that you wish to restore.
Step 04: Select the photo files to download to your Mac computer. Wait until the download process is complete.
By the way, this is a more detailed article that also talks about how to recover deleted photos from Google Drive.
When you have sent photos to your contacts through the Messages app, you can retrieve the photos by following the steps below.
Step 01: Open the Messages app.
Step 02: Search for a conversation of your contact to which you may have sent the photos.
Step 03: On your Mac computer, click on Details. On your iOS mobile device, click on Info and press on the dropdown arrow beside the name.
People Also ReadHow to Recover Deleted Files Mac Without SoftwareHow to Recover Lost Pictures from Aamsung SD Card
Photos that we store in digital devices can be accessed easily and conveniently wherever and whenever. But it would be frustrating to experience lost or deleted photos that we keep for long in our digital devices. A number of reasons cause these photos to become deleted. It may have been accidentally deleted or permanently which is difficult to restore. Hence, it is recommended to make a regular backup of your important files.
But with the technology that we have now, it would be easier and more convenient on how to recover deleted photos on Mac. FoneDog Data Recovery supports the recovery of files such as photos in any format and type, in any device, and in any kind of situation.
Leave a Comment
Comment
Data Recovery
FoneDog Data Recovery recovers the deleted photos, videos, audios, emails, and more from your Windows, Mac, hard drive, memory card, flash drive, etc.
Free Download Free DownloadHot Articles
/
INTERESTINGDULL
/
SIMPLEDIFFICULT
Thank you! Here' re your choices:
Excellent
Rating: 4.7 / 5 (based on 58 ratings)