

By Gina Barrow, Last updated: August 27, 2019
Sicurezza Wi-Fi è sempre un problema per gli utenti domestici, soprattutto quando non sono pienamente consapevoli delle sue impostazioni di personalizzazione. Queste connessioni Wi-Fi sono facilmente diffuse e condivise nel vicinato o persone sospette. Oggi impareremo i diversi modi su come farlo controlla chi è connesso al tuo Wi-Fi su Mac.
Leggi questo articolo per noi per sapere chi è connesso al mio Wi-Fi su Mac e scoprire come proteggere e bloccare connessioni indesiderate.
Parte 1. Accedi al router Wi-FiParte 2. Come controllare le connessioni Wi-Fi su Mac?Parte 3. Accelera il segnale Wi-FiParte 4. Come condividere il tuo Wi-Fi su MacParte 5. Conclusione
Forse alcuni di voi hanno avuto accesso o hanno già familiarità con i passaggi su come trovare e accedere al router del Wi-Fi, solo per un rapido aggiornamento, vi guideremo su come entrare nel vostro Impostazioni Wi-Fi passo dopo passo.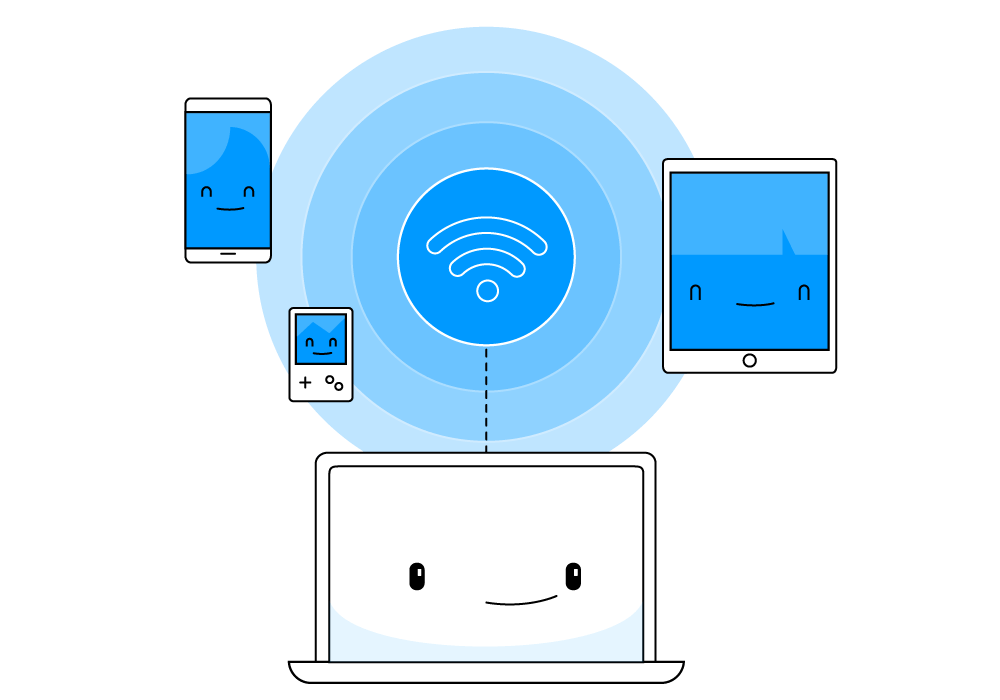
Controlla l'indirizzo del router Wi-Fi su Mac
I passaggi su come trovare, accedere e accedere al router Wi-Fi sono gli stessi in tutte le versioni di Mac OS X anche su router wireless e Ethernet.
Le nuove versioni di Mac OS X includevano dettagli Wi-Fi e li visualizzavano ovunque su Mac.
Tieni semplicemente premuto il tasto Opzione e fai clic sull'icona del menu Wi-Fi che si trova nell'angolo superiore del Mac. Qui puoi trovare le informazioni dettagliate sulla tua connettività Wi-Fi incluso l'indirizzo del router.
Sul retro del dispositivo router
La maggior parte dei dispositivi router ha incluso l'indirizzo IP del router che si trova sul retro del dispositivo, generalmente con nome utente e password predefiniti.
Dopo aver ottenuto l'indirizzo IP, il nome utente e la password predefiniti dell'amministratore (dal provider di rete wireless) ora puoi provare ad accedere per verificare chi è connesso al tuo Wi-Fi o quanti dispositivi sono collegati al tuo router.
Per assicurarti di ottenere il miglior segnale Wi-Fi possibile a casa o nella tua zona, puoi eseguire la diagnostica per vedere e monitorare chi e quali dispositivi si connettono al tuo Wi-Fi.
Scansione Wi-Fi
2.4GHz è la soluzione migliore per attraversare o penetrare pareti, tuttavia questo canale è facilmente o può essere facilmente intercettato mentre 5GHz ha una connessione più stabile ma con una penetrazione minore.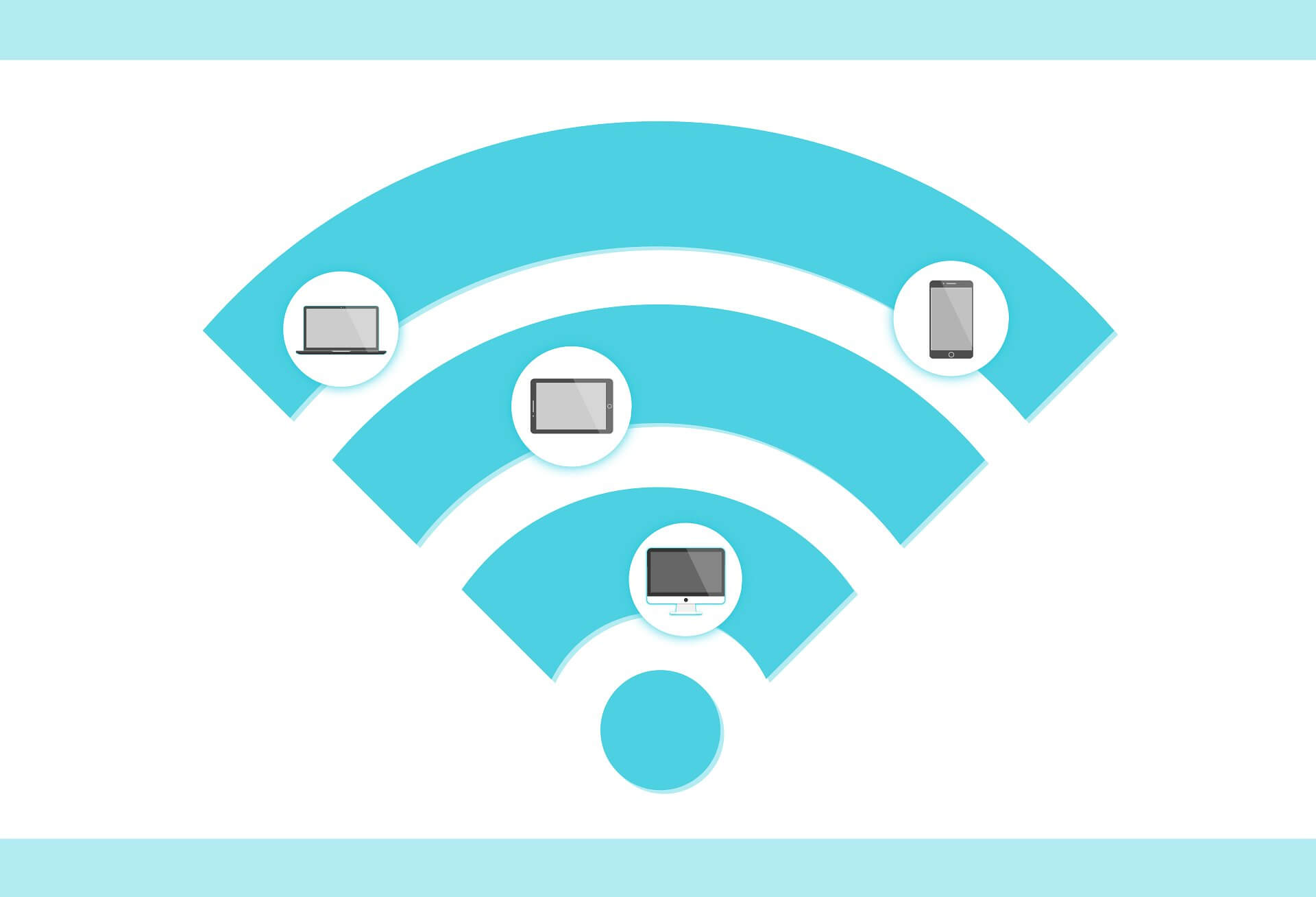
Utente PowerMyMac
Se sei stato collegato a diverse reti wireless e desideri gestire queste connessioni, puoi farlo utilizzando FoneDog PowerMyMac. Questo potente software contiene tutti gli strumenti necessari per ottimizzare, puliziae risolvi i problemi con il Mac.
Grazie al suo toolkit di analisi Wi-Fi, sarai in grado di farlo controlla i dettagli del tuo Wi-Fi, inclusa la password del nome utente. È inoltre possibile monitorare e testare la velocità online e visualizzare tutte le connessioni wireless a cui è connesso il dispositivo.
Come utilizzare l'analisi Wi-Fi FoneDog PowerMyMac:
Dopo aver installato il software FoneDog PowerMyMac sul tuo Mac, avvia semplicemente il programma ed esegui quanto segue:
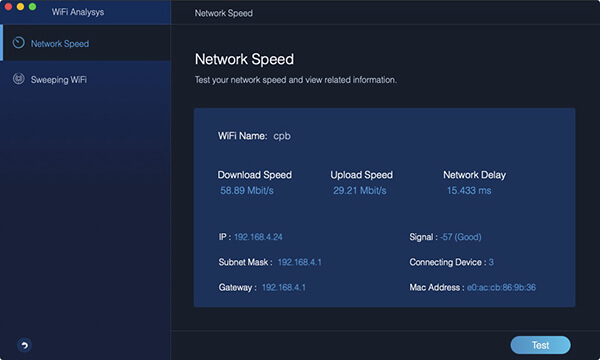
Ora non devi preoccuparti di ottenere questi dettagli quando ti trovi in queste reti.
Hai problemi con il segnale Wi-Fi? Internet lenta può essere causata da molti fattori che contribuiscono. La maggior parte di questi sono scarsa connessione del segnale, disordine del browser (cache e dati salvati) e persino sistema ingombra.
Se stai cercando modi per migliorare e velocizzare la tua connessione wireless, ecco i suggerimenti che dovresti provare!
Controlla se stai ottenendo la giusta velocità in base a ciò a cui ti sei abbonato. Innanzitutto, controlla il tuo piano dati visitando il sito Web del tuo provider. Il prossimo è di andare a un sito di test di velocità per verificare la velocità. Uno dei siti più famosi è Speedtest.net dove ti dà i risultati dei test di velocità in tempo reale.
Molti di noi sono colpevoli di avere più schede durante la navigazione e tendono a lasciare queste schede aperte per così tanto tempo. Questa pratica causa anche lentezza perché il browser impiega più tempo per elaborare la tua richiesta poiché deve gestire le schede correnti che hai più quelle nuove che stai cercando. A parte questo, ci sono app che tendiamo ad aprire in background ma che non usiamo davvero.
Per evitare la latenza, prova a chiudere e utilizzare solo alcune schede e gestisci il tuo utilizzo di conseguenza.
Persone anche leggere17 Ragioni per cui il tuo Mac funziona lentamente!Come si accelera il Mac?
Un riavvio rapido del router aiuterà anche ad accelerare la connessione. Spegni semplicemente il router per alcuni secondi e poi riaccendilo. Dopo aver riavviato il router, puoi provare e testare la velocità di Internet.
Trasformare il tuo Mac in un hotspot è possibile purché il tuo dispositivo funzioni su OS X 10.6 e versioni successive. Puoi praticamente goderti la condivisione di Internet con gli amici semplicemente abilitandola.
Dopo aver abilitato questa impostazione, ora puoi goderti la condivisione di Internet con gli amici.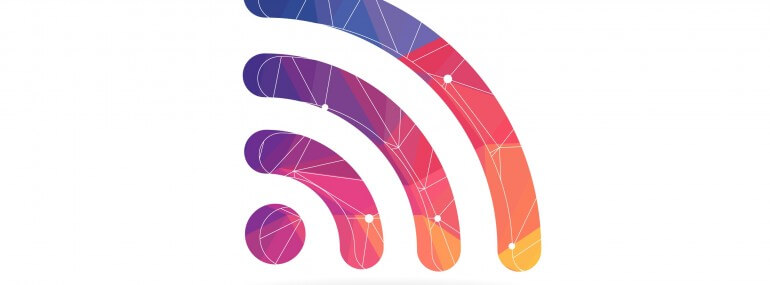
Esistono molte opzioni per controllare le tue connessioni Wi-Fi. Tutto dipende da come e cosa preferisci fare. Attraverso questo articolo, non chiederai più "Chi è connesso al mio Wi-Fi su Mac"Ma piuttosto condividi questo post con i tuoi amici in modo che anche loro possano massimizzare e gestire le loro connessioni wireless.
Scrivi un Commento
Commento
PowerMyMac
Un software Mac all-in-one per ripulire il tuo Mac OS e accelerare il tuo Mac.
Scarica GratisArticoli Popolari
/
INTERESSANTENOIOSO
/
SEMPLICEDIFFICILE
Grazie! Ecco le tue scelte:
Excellent
Rating: 4.5 / 5 (Basato su 62 rating)