

By アデラD.ルイ, Last updated: October 19, 2019
ある データ誤り巡回冗長検査 ハードドライブにあるファイルにアクセスできない理由の1つです。 それにより、エラーのためにドライブにアクセスできないことを示すエラーが表示される場合があります。 また、このエラーがあると、自分で行う必要のあるタスクを完了できなくなります。
また、ハードドライブまたはアクセスを失った外付けハードドライブに非常に多くの重要なデータが保存されているため、最初に、 データ誤り巡回冗長検査.
そのため、この投稿では、ハードドライブからファイルにアクセスするために、データエラーの巡回冗長検査を修正する方法を示します。
パート1:データエラーの巡回冗長検査を理解するパート2:データエラーの巡回冗長検査を修正するにはどうすればよいですか?パート3:結論
巡回冗長エラーを修正する方法の解決策を進める前に、まず先に進んでそれについて詳しく知りましょう。 結局、修正する前にエラーが何であるかを知ることは害になりませんよね?
巡回冗長検査またはCRCとも呼ばれるエラーは、ネットワークやストレージデバイスなどのデジタル世界の人々が一般的に経験するエラーと言われ、データの変更を確認できます。
CRCまたは巡回冗長検査は、ハードドライブ、DVD、CD、および外部ストレージの他の手段にあるすべてのデータの正確性を確認できるように、データ検証方法を実行する役割を果たします。
巡回冗長検査エラーとはどういう意味ですか?
ハードディスク上のメディアに何か問題があると、CRCエラーが発生します。 巡回冗長検査エラーが発生する理由については、他にもいくつかの理由があります。その1つの例として、レジストリの破損があります。 もう1つの理由は、プログラムへのインストールの失敗、構成されていないファイル、および乱雑なハードディスクのためです。
データエラーの巡回冗長エラーチェックでは、ハードドライブからファイルにアクセスできないという事実は別として、コンピューターのシステム障害を開始する理由にもなります。 それとは別に、それはお客様のハードドライブ上のデータ損失の理由にもなり得ます。
このため、このエラーをすぐに解決してみてください。 それで、巡回冗長エラーを修正する方法を紹介します。
先に進み、修正を行う前に データ誤り巡回冗長検査、外付けハードドライブ、ディスク、またはSDカードから回復プロセスを実行することができます。 これにより、デバイスに何か問題が発生した場合に備えて、すべての重要なファイルを確実に取得できるようになります。
それで、FoneDog Data Recoveryができました。 このプログラムを使用すると、失われたデータを回復でき、アクセスできなくなったハードドライブから写真、ビデオ、電子メール、オーディオ、およびドキュメントを回復できます。
FoneDogデータリカバリの仕組みを理解するために、ハードドライブまたはメモリカードからデータを復元するための迅速で簡単なチュートリアルを紹介します。このチュートリアルでは、巡回冗長検査エラーが発生します。
お客様が得ることができます FoneDogデータ復元 FoneDog WebサイトのツールをWindowsコンピューターにインストールします。
次に、コンピューターでFoneDog Data Recoveryツールを開きます。 そこから、データの種類と回復するハードディスクドライブを選択できます。 その後、先に進み、[スキャン]ボタンをクリックします。
注意: SDカードまたはハードドライブからのデータを復元する場合は、デバイスをPCにリンクするだけです。 そこから、FoneDog Data Recoveryツールがデバイスをスキャンできるようになります。
スキャンプロセスを実行する場合、2つのオプションから選択できます。 ツールがクイックスキャンを実行し、より速く終了する「クイックスキャン」。 もう1つは、より多くのデータを取得する場合に実行できる「ディープスキャン」です。 ただし、これには時間がかかる場合があります。
スキャンプロセスが完了すると、すべての結果が画面の[パスリスト]と[タイプリスト]に表示されます。
次に、巡回冗長検査エラーのあるハードドライブから取得したすべての失われたデータが画面に表示されます。 したがって、ここから必要なのは、回復するデータを選択することだけです。 そして、完了したら、データを取得して好きな場所に保存するために、[回復]ボタンをクリックします。
WindowsコンピューターでCHKDSKを使用すると、スキャンを実行すると同時に、ドライブ内のエラーや、循環冗長エラーの原因となる破損ファイルを修復できます。 この方法を実行するために、ここで必要なことを行います。
ステップ1:スタートボタンメニューを使用して検索し、コマンドプロンプトを起動します。 ここから、スキャンを実行するために管理者としてCHKDSKが実行されていることを確認する必要があります。 そのため、コマンドプロンプトを右クリックして、[管理者として実行]オプションをクリックする必要があります。
ステップ2:その後、コマンドプロンプトからCHKDSK X:/ fを入力します。 ここで行う必要があるのは、「X」をスキャンするハードドライブの名前に置き換えることだけです。
ステップ3:スキャンプロセスが完了すると、CHKDSKは詳細を表示し、コンピューターを再起動します。
上記のCHKDSKの方法とは別に、これを行う方法には1つの代替方法があります。
ステップ1:先に進み、問題が発生しているドライブを右クリックして、[プロパティ]ボタンをクリックします。 その後、「ツール」タブをクリックし、「今すぐ確認」ボタンをクリックします。
ステップ2:その後、2つのチェックディスクオプションが表示されます。 最初のオプションは「ファイルシステムエラーを自動的に修正する」で、基本的なスキャンを実行し、20分しかかかりません。 ただし、他のオプションでは、スキャンに数時間かかります。 そのため、そこから、実行するオプションを選択できます。
ステップ3:ドライブを修復するためにCHKDSKを実行すると、すぐにスキャンが開始されません。 したがって、CHKDSKでスキャンプロセスを開始するには、PCを再起動する必要があります。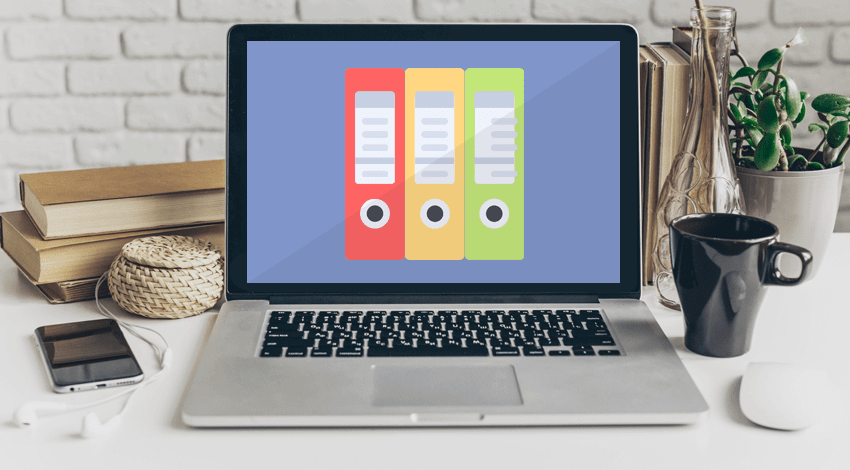
Fix #3:DVDのDaraエラーの巡回冗長検査を修正する
DVDデバイスのデータエラーの巡回冗長検査を修正する前に、修正しようとしているDVDに損傷や傷がないことを最初に確認する必要があります。 また、クリーニングツールを使用して、DVD上の埃をすべてクリーニングしたことを確認する必要があります。
だから、お客様が修正するために データ誤り巡回冗長検査 DVDの場合、これが必要なことです。
ステップ1:先に進み、システム構成を実行します。 そこから、[スタート]ボタンを右クリックし、[実行]を選択します。 その後、「MSConfig」と入力して起動します。
ステップ2:次に、[サービス]タブをクリックし、そこから[すべて無効にする]を選択して、画面に表示されるすべてのサービスをオフにします。
ステップ3:もう1つ必要なことは、すべてのスタートアップ項目を無効にすることです。
ステップ4:その後、先に進んでPCを再起動し、コンピューターをセーフモードにします。
ステップ5:そして、コンピューターがセーフモードになったら、DVDをPCに挿入します。 次に、「このPC」を選択してディスクを起動し、SETUP.EXEを右クリックして管理者として実行します。
ステップ6:最後に、インストールプロセスを完了し、コンピューターを再起動します。 コンピューターの電源が入ったら、DVDを開いて、巡回冗長検査エラーが引き続き発生するかどうかを確認してください。
Windowsシステムファイルには、ハードドライブ、構成ファイル、DDLファイル、およびWindowsレジストリで構成されるいくつかのファイルが付属しています。 また、前述したように、レジストリの破損は、PCでデータエラーの巡回冗長検査を行う理由になる可能性があります。 そのため、コンピューター上にある欠落ファイルや破損ファイルを修復するのに適したオプションです。
そのためには、次の手順に従ってください。
ステップ1; 先に進み、[スタート]ボタンをクリックして、cmdを入力します。
ステップ2:その後、コマンドプロンプトを右クリックし、[管理者として実行]オプションを選択します。
ステップ3:Windows 10コンピューターを使用している場合、コンピューターが所有するデータを保護するために、まずDISM.exeを実行する必要があります:DISM.exe / Online / Cleanup-image / Restorehealth
ステップ4:DISMが完了したら、次のコマンドを入力してスキャンを開始し、同時にシステムファイルを修復します:SFC / Scannow
したがって、ご覧のとおり、データエラーの巡回冗長検査があると、コンピューターからいくつかのことを実行できなくなる可能性があります。 これには、ハードドライブ、SDカード、DVD、および使用している他の外部ストレージデバイスから持っている重要なファイルにアクセスすることも含まれます。 そのため、このエラーをすぐに修復する必要があります。
そして、この問題を修正できるようになったら、ハードドライブや他の外部ストレージデバイスにアクセスできるようになります。 そして、お客様ができる解決策に関しては、上で示したすべての修正から選択することができます。 エラーで修正したいデバイスに応じて、当社はお客様にぴったりのソリューションを確実に持っています。
もう1つ、先に進み、修正する方法を処理する前に データ誤り巡回冗長検査 お使いのコンピューターでは、まずFoneDog Data Recoveryを使用する必要があります。 これにより、ハードドライブ、SDカード、および使用している別の外部ストレージデバイスで失ったデータを回復できます。 このツールは、必要なデータをすぐに、最も安全で簡単な方法で取り戻すのに役立ちます。
コメント
コメント
人気記事
/
面白いDULL
/
SIMPLE難しい
ありがとうございました! ここにあなたの選択があります:
Excellent
評価: 4.8 / 5 (に基づく 97 評価数)