

By ジーナバロウ, Last updated: September 1, 2022
「iPhoneで何が起こったのか正確にはわかりませんが、ボイスメモを全部失いました。 それらのほとんどは仕事関係のデータです。 iTunesがそれらをバックアップしているかどうかを確認します。 しかし、ボイスメモはどれも保存されていないことがわかりました。 助けてください! 誤って削除したボイスメモを復元する方法を教えてください。」
ボイスメモを使用すると、仕事の会議、クライアントとのトーク、インタビューを録音したり、お気に入りの曲を録音したりできるため、作業が大幅に軽くになります。 昔ながらの方法でメモを取り、ディスカッションを書き留めるよりも、外出先での生活をより良く便利にします。レコーダーを持っていることは時代遅れになっています。
ほとんどのボイスメモは、ソフトウェアのアップグレードが原因で失われたり削除されたりするか、ユーザーエラーの可能性があります。 ただし、どちらの場合でも、今最も重要なタスクは、iPhoneからボイスメモをすぐに復元することです。
パート1。 サードパーティ製アプリを使用してボイスメモを復元するパート2。iTunesのバックアップを使って、音声メモを復元するビデオガイド:iPhoneとバックアップから音声メモを抽出する方法パート3。 ボイスメモを保存するヒント
ボイスメモを回復する最も直接的な方法は、サードパーティの回復ソフトウェアを使用することです。 バックアップがなくてもボイスメモを簡単に復元できます。
FoneDog iOSデータ復元 は、このために特別に開発された信頼性の高いソフトウェアです。 技術者がいなくても、iPhoneからボイスメモやメッセージ、 動画, 連絡先 および メモ などの重要なデータを簡単に復元できます。 最新のiPhone13を含んで、ほぼすべてのiOSデバイスと互換性があります。
ボイスメモを復元するには、以下の簡単な手順にご覧ください。
お使いのパソコン(WindowsまたはMac)で、FoneDog iOSデータ復元をダウンロードしてインストールします。 インストールが完了したら、プログラムを起動します。メイン画面で、「iOSデータ復元」をクリックし、「iOSデバイスから復元」を選択します。

iPhoneは純正品のUSBケーブルを使って、パソコンに接続します。接続が完全に確立されたなら、「スタート」をクリックすると、削除されたデータのスキャンを開始します。

iPhoneに保存されているデータの量によっては、スキャンに少し時間がかかります。 画面上部ので進行状況を確認できます。 スキャンプロセス全体が完了すると、復元できるすべてのカテゴリのリストが表示されます。 各ファイルをプレビューして、必要なボイスメモが選択ます。選択済みなら、「復元」をクリックして、データをパソコンに保存します。
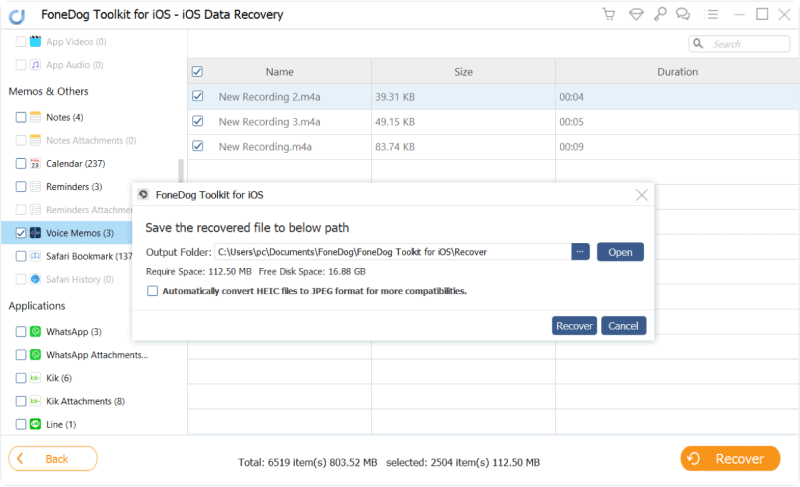
FoneDog iOSデータ復元 を使用すると、ボイスメモを短期間で復元するために必要な手順は3つだけです。 iPhoneでボイスメモなどのファイルを削除または紛失した場合は、iPhoneを使用したり、新しいファイルを保存したりしないでください。 これにより、削除または失われたデータが上書きされ、データは復元できない可能性があります。
FoneDogiOSデータ復元を使用して iTunes バックアップを介してボイスメモを復元することはとても簡単です。 ただし、これには最新バージョンのiTunesが必要です。 しかも、この方法は、iTunesのバックアップを作成した場合に適用されます。その詳しい手順は次の通りです。
FoneDog iOSデータ復元 を起動し、「iTunesバックアップから復元」をクリックします。

iPhoneをパソコンに接続すると、復元プロセスを開始できます。 純正品のUSBケーブルを使用してください。 「スタート」をクリックし、最新のバックアップファイルを選択すします。

スキャンが完了すると、抽出されたすべてのファイルがそれぞれのカテゴリに表示されます。 「ボイスメモ」に移動し、必要なファイルを選択します。 必要なすべてのボイスメモを確認して、「復元」をクリックします。 これにより、データがパソコンに保存されます。
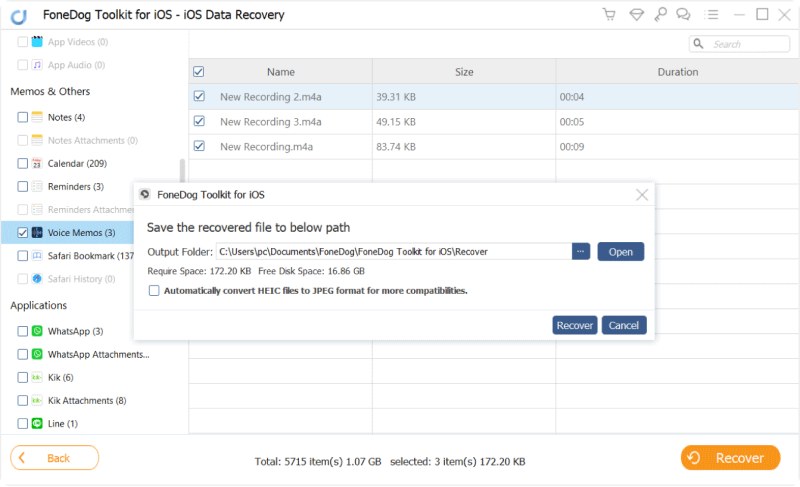
あなたがボイスメモを使うのがお好きな方なら、これらのヒントとコツは、紛失したり誤って削除したりすることを恐れずに、スマートにボイスメモを保存するヒントがご紹介いたします。
ボイスメモをiTunesに保存したくない場合は、共有シートを使用できます。 ボイスメモを保存する最も簡単な方法は、AirDropを使用することです。 Macを使用している場合、またはiTunesバックアップを使用したくない場合は、この機能を使用できます。 安定したWi-Fiがあり、Bluetooth接続が有効になっていることをご確認ください。
テキストメッセージを介してボイスメモを送信する(古いMacコンピューターはサポートしていません)
Mac OS Xメッセージアプリでメッセージや音声メモを表示することができます。
コメント
コメント
人気記事
/
面白いDULL
/
SIMPLE難しい
ありがとうございました! ここにあなたの選択があります:
Excellent
評価: 4.4 / 5 (に基づく 103 評価数)