

By Vernon Roderick, Last updated: April 10, 2020
Music can be considered as one of the most important sources of relaxation. But sometimes, music can also serve as a way to stress you out. This is especially true if you can’t drag music to iPhone. After all, you can’t possibly listen to music if you can’t transfer the music file in the first place.
Unfortunately, there are many reasons why this happened to you. Plus, it’s happening to a lot of users as well. So to bring you joy once again, this article will be talking about the reasons why you can’t drag music to iPhone and how you can fix it.
Having spent several years writing apps for iOS devices, we have created a good tool to transfer and backup files.
A tip for you: Download FoneDog Phone Transfer to transfer your files among different devices. If you want to know more tips to drag your music, you should keep reading this post.
Phone Transfer Transfer files among iOS, Android and Windows PC. Transfer and backup text messages, contacts, photos, video, music on computer easily. Fully compatible with the latest iOS and Android. Free Download - 1.61MB 
↑↑↑↑↑↑
Extreme compression, just for you to download and experience at high speed!
Why You Can’t Drag Music to iPhoneDrag Music to iPhone with a Third-Party Software InsteadMore Tricks When You Can’t Drag Music to iPhoneWrapping Up
Whenever you can’t drag music to iPhone, you can assume that this is due to several reasons. Fortunately, most of them can be solved with a simple solution.
Here’s a look at some of the reasons why you can’t drag music to iPhone:
These are the different reasons why you can’t drag music to iPhone.
With that said, how can you fix this problem? Let’s start with your first option.
The easiest way to most problems is to use a solution that was designed specifically for that issue or problem. And in our case, this is to use third-party software. For that reason, we recommend FoneDog Phone Transfer.
So what is FoneDog Phone Transfer? FoneDog Phone Transfer is a specialized software that allows you to use your PC as a means to transfer all sorts of files from one of your devices to another. This includes file transfer from or to mobile devices including versions up to Android 9.0 and iOS 13. The best part about this is that it allows you to transfer data without any data loss.
Phone Transfer Transfer files among iOS, Android and Windows PC. Transfer and backup text messages, contacts, photos, video, music on computer easily. Fully compatible with iOS 17 and Android 14. Free Download - 1.61MB 
↑↑↑↑↑↑
30-day free trial, explore the product fully!
In addition, the software supports all kinds of file types, including photos, documents, videos, and most importantly, music.
Lastly, it supports most formats of music including MP3, OGG, WAV, and more.
Now here’s how you can use the FoneDog Phone Transfer if you can’t drag music to iPhone.
Upon downloading and installing the FoneDog Phone Transfer software on your PC, launch the software. Then connect your mobile device to the computer using a USB cable.
Once the computer recognizes your device, the software will, too, and it will show some of the information about the device on the software interface.

On the left side of the software window, you will see a selection of file types that you can transfer. Select the type of files that you want to transfer. In our case, select Music.

You will then be given a selection of files at the center of the window. On its left side you will see different directories. Choose which directory your file belongs to, then click on the box at the top-left corner of the item to select it. You may also select the Check All box to select all items.
Once you are done selecting the files, it is time to click the transfer the files. You can do this by clicking on the Export to PC button or select an iPhone device found at the top of the file selection panel.
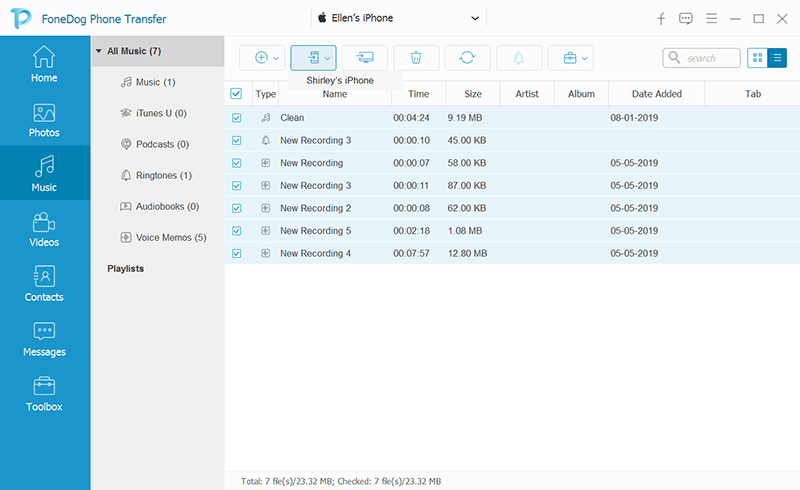
With this, you will be able to transfer all kinds of files without a moment’s delay.
Although it doesn’t exactly solve your issue when you can’t drag music to iPhone, it still poses as a plausible option in case you keep on facing the same problem over and over again.
Either way, you should still learn some ways to finally solve the problem.
↑↑↑↑↑↑
Built-in uninstall tool, delete in seconds with zero residue!
As previously said, one of the many reasons why you can’t drag music to iPhone is because of the improper configuration of the iTunes app.
And one of the most common cases is when you aren’t in the manual mode. The manual mode allows you to manage your music manually, which makes dragging your music to your iPhone possible.
If this is disabled, then obviously you can’t drag music to iPhone. Here’s how you can enable this feature:
Remember that this often happens because the default setting of iTunes is usually not in the manual mode, so you have to make sure to switch it to this mode eventually.
Either way, this should help you when you can’t drag music to iPhone.
Another feature that can potentially mess up your iTunes is the iCloud Music Library.
The manual mode of the iTunes app is completely incompatible with the iCloud Music Library. For that reason, even though you’ve already switched to the manual mode, you still can’t drag music to iPhone.
Fortunately, the iCloud Music Library is a feature that you won’t have much chance to use anyway. So it’s better to disable it as soon as the opportunity presents itself.
Without further ado, here are the steps on how you can disable the iCloud Music Library:
Remember that the iCloud Music Library feature is present on your iPhone so there’s no need to use iTunes in this option.
With the iCloud Music Library, in addition to the Manual Mode, you should be able to solve the problem, but there’s still one feature you should take care of.
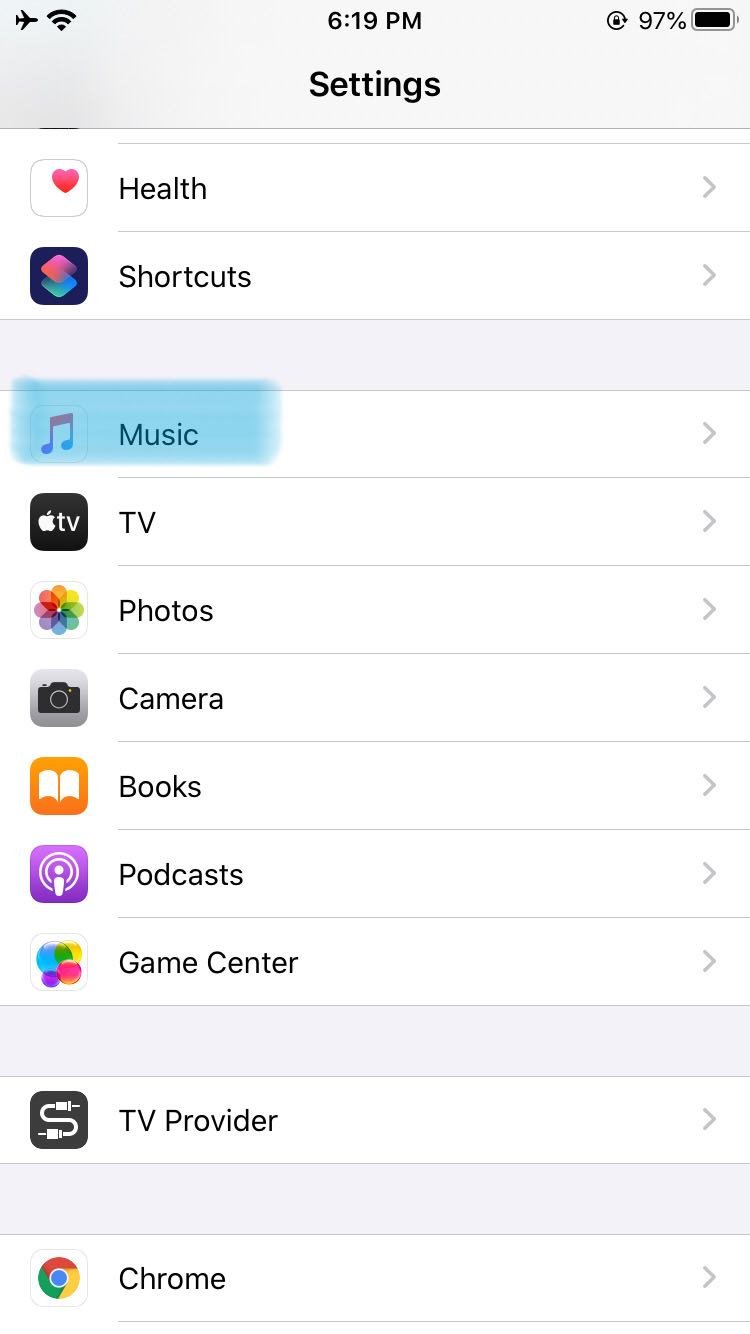
The last feature that you should monitor is the iTunes Match.
iTunes Match is a feature on the app that allows you to upload lots of songs from your Mac device to the iCloud server. By doing so, you will be able to access them whenever you need to use your iPhone.
However, again, the iTunes Match won’t allow you to manually add your music files to an iPhone device as long as it is turned on.
In addition, the iTunes Match which should’ve been disabled by default, because of an update, remained turned on automatically.
Regardless, you should try turning off iTunes Match by following these steps:
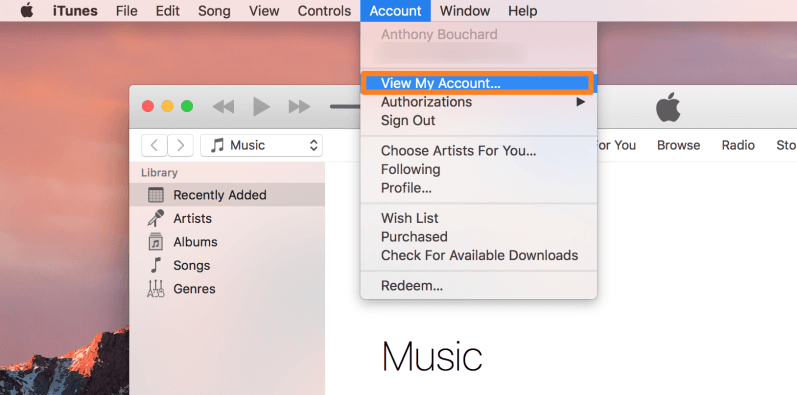
With this, you have already made sure that your iTunes app follows the perfect configuration for you to be able to drag your music files to iPhone once again.
However, that’s not the only solution that will help you when you can’t drag music to iPhone.
Although the reason for the existence of this solution isn’t clear, it was proven by many users on several forums that creating a new playlist somehow fixes the aforementioned problem.
Just like our first option, this isn’t exactly a solution.
Creating a new playlist is simply a way to avoid facing the problem.
The idea is that when you create a playlist and add the music you want to transfer, it will sync automatically, but you can choose the music manually.
Here’s how you can create a new playlist and add your music on it:
With this, you don’t even have to face the problem which users that can’t drag music to iPhone are facing.
Instead, you can avoid the problem by simply using a method to trick the system.
There are also times when you can’t drag music to iPhone because the iTunes app is not updated.
Of course, this is understandable since most software doesn’t work properly when outdated.
Although iTunes usually inform you if an update is available, sometimes the feature just doesn’t work. In such cases, you have to update your iTunes app manually.
The steps for doing this on your Windows and Mac are the same, so let’s remember that these steps apply to both Mac and Windows users.

With that, you can easily update your iTunes app on your Windows or Mac. But outdated software is not the only reason why you can’t drag music to iPhone.
Remember that it’s not only outdated software that results in our current problem now. The issue can also be caused by an incompatible version, regardless of whether it is updated or not.
So if the previous solution didn’t work, you should try switching to another version instead.
You can switch to a version of your choosing by following these steps:
With this, you’ll be able to keep the iTunes Library that you had before and at the same time replace your iTunes with an older version that works perfectly.
Up until now, we’ve only talked about how to solve the problem assuming you can’t drag music to iPhone due to the iTunes app.
But what if the problem lies on your iPhone instead?
Most of the time, this problem is often due to having outdated software on your iPhone. and for that reason, you should learn how to update your iPhone. Here’s how you can do it:
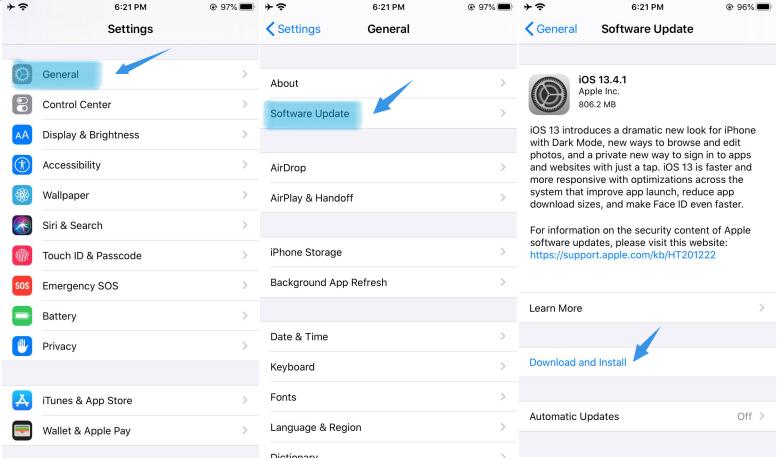
This will notify you if there’s an update and it will automatically execute the update command if you are connected to the internet.
This is only available for iOS 13 or later. Now, what if you can’t do the manual method and your version is not iOS 13? Fortunately, you can do it by using a computer:
With these methods, you’ll be able to update your iPhone in no time. Now what if you’ve done all of this to no avail?
The problem can be caused either by the iTunes app or the iPhone.
However, users that can’t drag music to iPhone tend to forget that the problem can also be caused when the audio format is incompatible.
iPhone devices cannot possibly support the countless formats out there. So it’s only fair to first check the format of the audio file before trying to drag it to your device.
To give you a general idea, here’s a list of formats supported by Apple:
If the format of your music doesn’t belong here, then you can be sure that the problem lies in the file. To fix this, you can just use a converter to turn it to one that is supported by your device.
But how can you check the audio format exactly?
Simple, you just have to go to the file, right-click on it, then select the Get Info option. There, under the Kind section, you can see what type of file it is.
Phone Transfer Transfer files among iOS, Android and Windows PC. Transfer and backup text messages, contacts, photos, video, music on computer easily. Fully compatible with iOS 17 and Android 14. Free Download - 1.61MB 
↑↑↑↑↑↑
Any problems before downloading? Feel free to contact our FoneDog Support with 24/7 service!
Listening to music is one of the joys of iPhone users. After all, one of the benefits of being an Apple user is that you are able to access iTunes, which is a magnificent media player. But sometimes it doesn’t end well.
One such case is when you can’t drag music to iPhone. Due to this, you won’t be able to listen to music anymore. That’s why it’s important to always check the condition of your iTunes app as well as your iPhone regularly.
Leave a Comment
Comment
Phone Transfer
Transfer data from iPhone, Android, iOS, and Computer to Anywhere without any loss with FoneDog Phone Transfer. Such as photo, messages, contacts, music, etc.
Free DownloadHot Articles
/
INTERESTINGDULL
/
SIMPLEDIFFICULT
Thank you! Here' re your choices:
Excellent
Rating: 4.4 / 5 (based on 88 ratings)