

By Adela D. Louie, Last updated: November 9, 2022
Most of us love organizing. That is why one of the most used apps on iPhones is the “Calendar”. It can also happen that you have your Mac to help you manage your day-to-day schedule. So, it is necessary to learn how to transfer calendar from iPhone to Mac. Aside from the reason that you usually have your Mac hand in hand with your iPhone, data entries in the calendar are also prone to loss.
And while you are set with your whole month's schedule, it could be annoying if the loss of data can be the cause of any delay in the schedule that has been made. The purpose of making sure that your data in the calendar is safe is also one of the notable reasons why you should learn the process of how to transfer the calendar from iPhone to Mac.
In this article, we are going to talk about some of the methods or ways how to transfer calendars from iPhone to Mac by syncing your iPhone with your new PC. We will also share with you one tool that can ultimately help you execute the task that you have to do with the connection to make sure that you have all your data for your calendar safe and sound.
Part #1: Sync Your iPhone’s Calendar to MacPart #2: How to Transfer Calendar from iPhone to Mac Through The Use of iTunes?Part #3: How Do You Transfer Calendar from iPhone to Mac Using The FoneDog Phone Transfer Tool?Part #4: To Summarize It All
The first method that we are going to share with you on how to transfer calendar from iPhone to Mac is through the process of syncing your iPhone’s calendar to Mac. If you are a user of Apple devices you know that iCloud is one of the most important apps on your Apple devices.
It is also a way that you can be able to sync your data to all of your devices that are connected to one iCloud. Let us check the procedures on how we execute the first method.
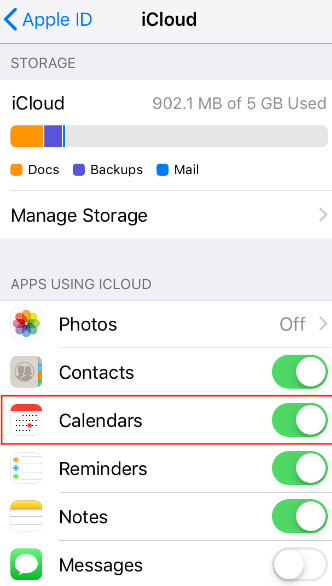
You have to make sure that you are signed in to iCal while you are using the same iCloud details and credentials if you are going to use this method.
For the second method of how to transfer calendar from iPhone to Mac, we have another tool which I called iTunes. Like iCloud, it is also one of the most important apps on Apple devices. The process of using iTunes to back up and sync your data is one of the most effective tools if you wanted to transfer your calendar from iPhone to Mac.
In case you cannot connect your device to your iTunes account or you cannot sign in to your iTunes account, there can be ways to fix it like resetting your password in iTunes. You also have to make sure that your iTunes is also updated. Let us check the steps on how you can execute this method.
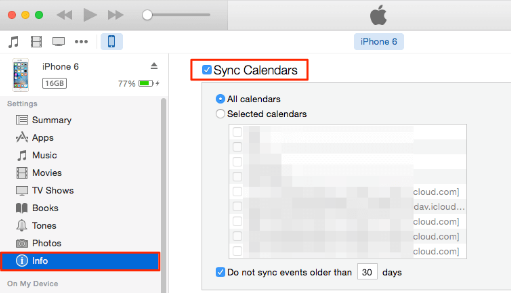
For the third part of the article, we are going to talk about the FoneDog Phone Transfer tool. It is one of the most excellent tools if we wanted to make sure that the process of how to transfer calendar from iPhone to Mac is executed properly. This tool is a reliable and efficient partner if you wanted to keep all your logs in your calendar safe.
You can use the FoneDog Phone Transfer tool in making backup files for all the data on your device such as Messages, Contacts, Videos, Photos, and a lot more. It is also a free ringtone maker, and can even help you with converting files in the HEIC file format to files in the JPEG or PNG file formats. It is supported by both Android and iOS devices, and you can also use it on your Windows or Mac computers.
Phone Transfer
Transfer files among iOS, Android and Windows PC.
Transfer and backup text messages, contacts, photos, video, music on computer easily.
Fully compatible with the latest iOS and Android.
Free Download

Let us check some of the good features of the FoneDog Phone Transfer tool.
Before you can use the top iOS data-transferring tool, you have to be reminded of the specification requirements that you have to comply with.
The said tool is compatible with most devices like Samsung, Apple, Huawei, Google, LG, HTC, and a lot more. You can also enjoy a one-click transfer from your device to your personal computer, and even with other devices, the tool is really designed to perform well.
Now, let us talk about the steps on how can we use the FoneDog Phone Transfer tool to properly execute the process of how to transfer calendar from iPhone to Mac.

People Also ReadTop 5 Ways to Transfer Playlist from iTunes to iPhoneA Quick Guide On How To Transfer iPod Playlist To iTunes
If you are an organized person it is so important that you know how to transfer calendar from iPhone to Mac. We hope that you have learned a lot of things that you can use to make sure that all your schedules are intact and properly listed. It is really vital that you know what you can do in case you have encountered a situation where you needed to store and make sure that your schedule is properly placed and listed.
The use of the FoneDog Phone Transfer tool is really a huge help if you are not aware of the previous methods that we have discussed in the early parts of the whole article. It is really such a nice start if you are just a beginner and you are not aware of the things that you should do to properly execute the task.
Leave a Comment
Comment
Phone Transfer
Transfer data from iPhone, Android, iOS, and Computer to Anywhere without any loss with FoneDog Phone Transfer. Such as photo, messages, contacts, music, etc.
Free DownloadHot Articles
/
INTERESTINGDULL
/
SIMPLEDIFFICULT
Thank you! Here' re your choices:
Excellent
Rating: 4.6 / 5 (based on 91 ratings)