

By Nathan E. Malpass, Last updated: January 18, 2024
From an Android to an iPhone is an exciting journey filled with the promise of a new and streamlined mobile experience. However, the thought of transferring all your data – contacts, photos, messages, and apps – can be daunting, especially if you want to avoid the time-consuming process of resetting your new iPhone. The good news is that you can seamlessly implement how to transfer data from Android to iPhone without resetting.
In this article, we'll walk you through the steps to achieve a smooth and trouble-free transition to your new iPhone. Whether you're a seasoned tech enthusiast or a first-time iPhone user, our guide will ensure that your data remains intact while you enjoy the many benefits of your shiny new device. Say goodbye to the fear of data loss and hello to a hassle-free Android-to-iPhone migration!
Part #1: How to Transfer Data from Android to iPhone without ResettingPart #2: How to Transfer Data from Android to iPhone without Resetting Using FoneDog Phone TransferConclusion
When it comes to switching from an Android to an iPhone without resetting your new device, one of the first things you'll likely want to transfer is your contact list. Luckily, this can be done quite easily using the SIM card from your Android device. In this method, we'll guide you on how to transfer data from Android to iPhone without resetting using the SIM card:
Step #1: Prepare Your Android Device
Before you begin the process, ensure that your Android device has a SIM card with all your contacts saved on it. Most Android phones automatically store contacts on the SIM card, but if you're not sure, you can check your contacts settings to confirm.
Step #2: Insert the SIM Card into Your iPhone
Power off both your Android and iPhone devices. Carefully remove the SIM card from your Android phone and insert it into your iPhone's SIM card tray. Make sure it fits properly.
Step #3: Turn On Your iPhone
Power on your iPhone. Once it's up and running, go to the "Settings" app.
Step #4: Access Contacts
In the "Settings" app, scroll down and tap on "Contacts".
Step #5: Import SIM Contacts
Under the "Contacts" settings, you'll see an option labeled "Import SIM Contacts" or something similar, depending on your iPhone's iOS version. Tap on this option.
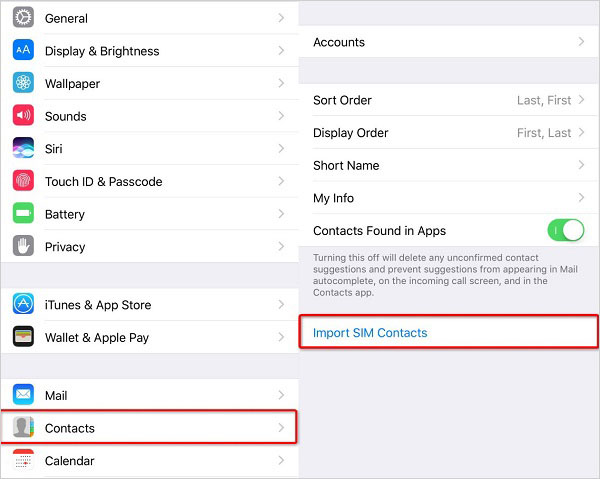
Step #6: Confirm Import
Your iPhone will begin importing the contacts from the SIM card. After a few moments, you should see a confirmation message indicating that the import is complete.
Step #7: Review Your Contacts
Now, open the "Contacts" app on your iPhone to make sure all your Android contacts have been successfully transferred. You might need to merge duplicate contacts if any exist.
That's it! Your contacts should now be available on your iPhone, and you've successfully completed the first step in transferring your data from Android to iPhone without resetting your device. In the next sections, we'll explore additional methods for transferring different types of data, ensuring a smooth transition to your new iPhone.
Email is a versatile and widely accessible tool for transferring various types of data from your Android device to your new iPhone without the need for a factory reset. Follow these steps to efficiently move your files, contacts, videos, and photos using email:
Step #1: Select the Data to Transfer
Step #2: Compose an Email on Your Android Device
Open your email application on your Android device (e.g., Gmail, Outlook, or any other email client). Compose a new email.
Step #3: Attach Files and Media
In the email composition window, look for an attachment icon (usually represented by a paperclip symbol). Tap the attachment icon, then navigate to and select the folder containing the files, videos, and photos you want to transfer. Attach these files to the email.
Step #4: Send the Email to Yourself
In the recipient field, enter your own email address. This ensures that the email is sent to your own inbox. Write a brief description in the email body, explaining that these files are for transfer to your new iPhone. Hit the "Send" button to dispatch the email.
Step #5: Access Your Email on the iPhone
Switch to your iPhone and open the email application (e.g., the Mail app). Locate the email you sent to yourself in the inbox or the folder you chose.
Step #6: Download Files and Save Contacts
Open the email and download the attached files to your iPhone. For contacts, you can tap on the contact details within the email and choose to add them to your iPhone's Contacts app.
Step #7: Organize Your Files
After downloading the files, organize them into the appropriate folders or apps on your iPhone (e.g., move documents to the Files app, and photos to the Photos app).
Step #8: Verify and Clean Up
Double-check that all the data you intended to transfer is now on your iPhone. If everything looks good, you can delete the email from your inbox to declutter your email application.
Using email to transfer data is convenient, especially for smaller files, like WhatsApp chats, contacts, photos, and videos. However, for larger files or extensive data transfers, you might want to explore other options like cloud storage services or specialized data transfer apps, which we'll cover in the following methods.
Messaging apps are not just for sending text messages and emojis; they can also serve as efficient tools for transferring videos, photos, and files from your Android device to your new iPhone without resorting to a factory reset. Here's how to transfer data from Android to iPhone without resetting using messaging apps:
Step #1: Install the Same Messaging App on Both Devices
If you haven't already, install a messaging app that supports multimedia file transfers on both your Android device and your iPhone. Popular options include WhatsApp, Telegram, and Signal. Make sure you have the latest versions of these apps installed.
Step #2: Prepare Your Android Device
Open the messaging app on your Android device. Create a new chat or select an existing one with yourself (using your own contact or phone number).
Step #3: Send Videos, Photos, and Files
In the chat window, tap the attachment or media button. This is typically represented by a paperclip or camera icon, depending on the app. Select the videos, photos, and files you want to transfer from your Android device. You can usually select multiple files at once. Once you've chosen the files, tap the "Send" or "Share" button.
Step #4: Access Files on Your iPhone
Now, switch to your iPhone and open the same messaging app. Locate the chat with yourself where you sent the files from your Android device. You should see the shared videos, photos, and files in the chat thread.
Step #5: Download and Save the Files
Tap on each shared item to download it to your iPhone. The files will typically be saved to your iPhone's photo library, files app, or within the messaging app, depending on the app's settings and where you chose to save them.
Step #6: Organize Your Files
After downloading, you can organize the transferred files into the appropriate folders or apps on your iPhone.
Step #7: Verify and Clean Up
Double-check that all the videos, photos, and files you intended to transfer are now on your iPhone. If everything looks good, you can delete the chat or conversation thread in the messaging app to declutter your messages.
Using a messaging app is a straightforward and user-friendly method for transferring multimedia and files between devices. However, keep in mind that the file size limitations of the messaging app and your internet connection speed may affect the transfer speed and the ability to send large files. If you encounter limitations, consider using cloud storage services or other transfer methods for larger files or extensive data transfers.
Google Drive is a versatile cloud storage service that allows you to seamlessly transfer various types of data from your Android device to your new iPhone without the need for a factory reset. Follow these steps to effectively use Google Drive for data transfer:
Step #1: Prepare Your Android Device
Ensure that you have the Google Drive app installed on your Android device. If not, download and install it from the Google Play Store. Organize the data you want to transfer, such as photos, videos, documents, and other files. Place them in a folder for easy uploading.
Step #2: Upload Data to Google Drive
Open the Google Drive app on your Android device. Tap the "+" or "Add" button (usually represented by a "+" icon) to create a new folder or select an existing one to upload your data. Within the selected folder, tap the "+" icon again and choose the "Upload" option.
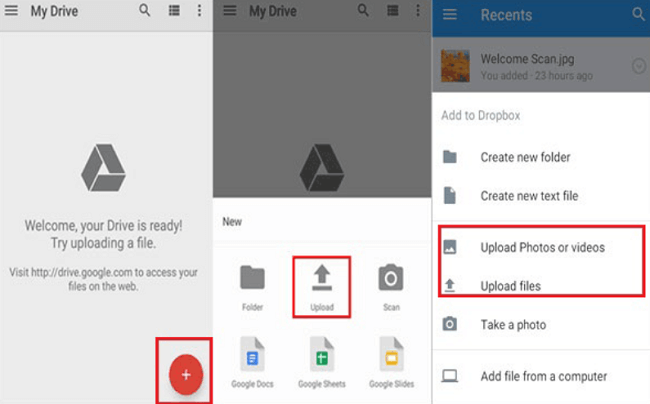
Browse your device's storage to select the files you want to transfer. You can select multiple files at once. Once you've chosen the files, tap the "Upload" or "Done" button to start the upload process. The selected files will be uploaded to your Google Drive account.
Step #3: Access Google Drive on Your iPhone
On your iPhone, download and install the Google Drive app from the App Store if you haven't already. Sign in to your Google account if prompted or use the same Google account you used on your Android device.
Step #4: Download Data to Your iPhone
Open the Google Drive app on your iPhone. Locate the folder or files you uploaded from your Android device in your Google Drive account. Tap on the files or folder to open them, and then tap the download icon (usually represented by a downward-facing arrow) to download them to your iPhone.
Step #5: Organize Your Data
After downloading, you can organize the transferred data into the appropriate folders or apps on your iPhone.
Step #6: Verify and Clean Up
Double-check that all the data you intended to transfer is now on your iPhone. If everything looks good, you can choose to delete the data from Google Drive to free up cloud storage space or keep it for backup purposes.
Using Google Drive is an efficient method for transferring data, especially when you have a significant amount of content to move. It's important to note that Google Drive offers a limited amount of free storage, so you may need to manage your storage or consider upgrading if you have a large amount of data to transfer. Additionally, ensure you have a stable internet connection during the upload and download processes for a smooth transfer experience.
Are you looking for a comprehensive and hassle-free solution to transfer your data from Android to iPhone without the complexities of manual methods? Look no further than FoneDog Phone Transfer, a powerful software designed to make your data migration seamless and efficient. In this part, we'll provide an overview of it, highlight its key features, and walk you through the steps to successfully transfer your data.
Phone Transfer
Transfer files among iOS, Android and Windows PC.
Transfer and backup text messages, contacts, photos, video, music on computer easily.
Fully compatible with the latest iOS and Android.
Free Download

This top-tier iOS transfer software is a user-friendly iPhone 15-supported software designed to simplify the process of transferring data between different smartphones, including Android to iPhone. It offers a wide range of features that make data migration a breeze:
Now, let's dive into the steps on how to transfer data from Android to iPhone without resetting using FoneDog Phone Transfer:
Step #1: Download and Install FoneDog Phone Transfer
Visit the FoneDog website to download and install the software on your computer. Both Windows and Mac versions are available.
Step #2: Launch FoneDog Phone Transfer
After installation, launch the FoneDog Phone Transfer software on your computer.
Step #3: Connect Your Android and iPhone
Connect both your Android and iPhone devices to the computer using USB cables. Ensure that you have enabled USB debugging on your Android device.
Step #4: Select Data Types to Transfer
Once the devices are recognized, you'll see them displayed on the software interface. Choose the types of data you want to transfer from Android to iPhone (e.g., contacts, photos, videos).
Step #5: Start the Data Transfer
Click the "Start Transfer" button to initiate the data transfer process. FoneDog Phone Transfer will begin copying the selected data from your Android device to your iPhone.
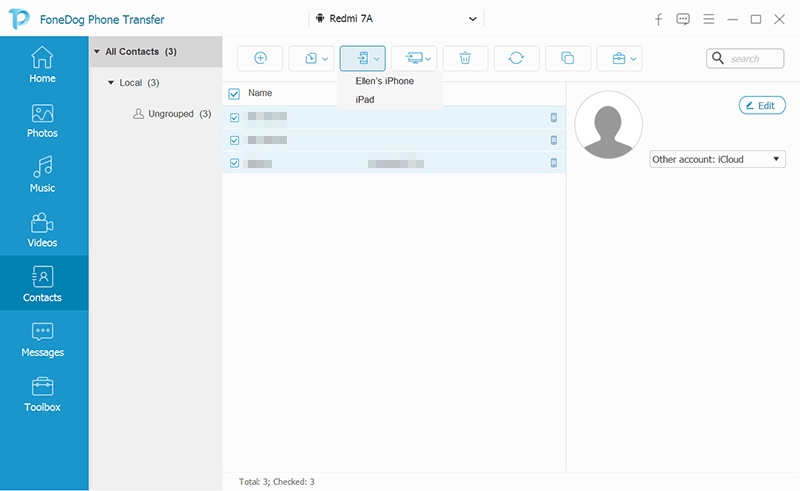
Step #6: Monitor the Transfer Progress
You can monitor the progress of the transfer on the screen. Once the process is complete, you'll receive a notification.
Step #7: Verify Data on Your iPhone
On your iPhone, check to ensure that all the transferred data is available and correctly organized in the respective apps.
Congratulations! You've successfully transferred your data from your Android device to your iPhone without the need for a factory reset, thanks to FoneDog Phone Transfer. Enjoy your new iPhone with all your precious data intact.
FoneDog Phone Transfer is a reliable and efficient solution for anyone seeking a seamless transition from Android to iPhone without the hassle of manual methods. Its user-friendly interface and comprehensive feature set make it a valuable tool for ensuring a smooth data migration process.
People Also Read2024 Effortless Ways to Transfer Samsung Notes to New PhoneTips: How to Transfer Photos from Android to iPhone 15
In this article, we've explored various methods on how to transfer data from Android to iPhone without resetting. Whether you're switching to an iPhone for the first time or simply upgrading your device, preserving your valuable data is essential.
We introduced the powerful FoneDog Phone Transfer software, which simplifies the process by offering a user-friendly interface and a wide range of features. With FoneDog, you can seamlessly transfer various data types, including contacts, messages, photos, videos, and more, between Android and iPhone devices. Its one-click transfer ensures that your data remains intact, saving you time and effort.
Ultimately, the choice of method depends on your preferences and the amount of data you need to transfer. Whether you opt for manual methods or a dedicated tool like FoneDog Phone Transfer, you can transition to your new iPhone with ease, ensuring that your data stays secure and accessible.
Leave a Comment
Comment
Phone Transfer
Transfer data from iPhone, Android, iOS, and Computer to Anywhere without any loss with FoneDog Phone Transfer. Such as photo, messages, contacts, music, etc.
Free DownloadHot Articles
/
INTERESTINGDULL
/
SIMPLEDIFFICULT
Thank you! Here' re your choices:
Excellent
Rating: 4.8 / 5 (based on 84 ratings)