By Nathan E. Malpass, Last updated: October 16, 2023
Switching to a new phone is always an exciting experience. Whether you're upgrading to the latest model or switching to a different brand, there's one thing you don't want to leave behind – your precious Samsung Notes. These digital notes often contain important information, from meeting details and to-do lists to personal thoughts and creative sketches.
But fear not, because, in this article, we'll show you how to effortlessly transfer Samsung Notes to new phone, especially under the use of a top file transfer toolkit ensuring that you don't lose a single byte of valuable data. Say goodbye to the hassle and let's dive into the seamless world of data migration.
Part #1: Methods to Transfer Samsung Notes to New Phone [Android + iOS]Part #2: Best Tool to Transfer Samsung Notes to New Phone [Android + iOS]: FoneDog Phone TransferSummary
Part #1: Methods to Transfer Samsung Notes to New Phone [Android + iOS]
In this comprehensive guide, we'll explore various methods to ensure a smooth transition of your Samsung Notes to your new phone, regardless of whether you're moving to another Android device or making the switch to iOS. In this first section, we'll start with a simple yet effective method:
Method #1: Using Email
Transferring your Samsung Notes using email is a quick and hassle-free way to ensure your notes reach your new device securely. Here's how to do it:
- Open Samsung Notes: Begin by opening the Samsung Notes app on your old device.
- Select the Note: Choose the specific note you want to transfer. If you have multiple notes, you can do this for each one individually.
- Tap Share: Look for the "Share" option within the note. It's usually represented by an icon that resembles an envelope or the word "Share".
- Choose Email: From the sharing options, select "Email". This will open your email app with the note attached.
- Send Email: Compose an email to yourself or the email account you have access to on your new phone. Attach the note and send the email.
- Access Email on New Phone: On your new phone, open your email app and locate the email you sent. Download the attachment to access your Samsung Note on the new device.
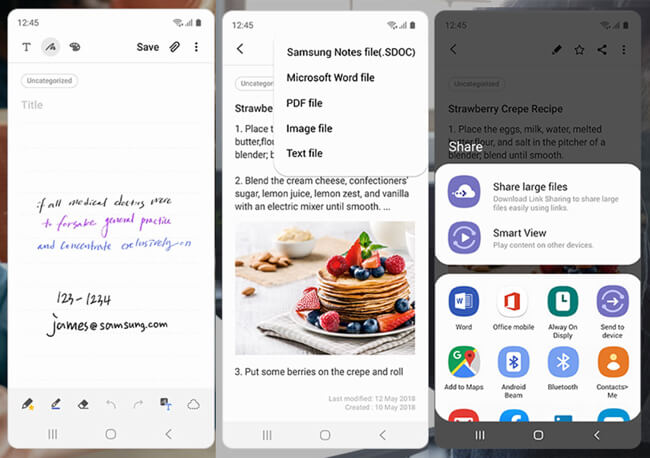
This method is suitable for transferring individual notes or smaller batches of notes. However, if you have a large number of notes to transfer, stay tuned for more methods in the upcoming sections of this guide. We'll explore additional techniques that can help you transfer your Samsung Notes with ease, ensuring a seamless transition to your new phone.
Method #2: Using Messaging Apps
Transferring Samsung Notes to your new phone can also be achieved through popular messaging apps. This method is convenient if you prefer a chat-based approach to move your notes. Here's how to transfer Samsung notes to new phone using messaging apps:
- Open Samsung Notes: Start by launching the Samsung Notes app on your old device.
- Select the Note: Choose the specific note you want to transfer. If you have multiple notes to move, repeat these steps for each one individually.
- Tap Share: Look for the "Share" option within the note and select it. You may find it represented by an icon resembling a share symbol.
- Choose Messaging App: Among the sharing options, select a messaging app of your choice, such as WhatsApp, Telegram, or your preferred messaging platform.
- Select Contact: Choose the contact or conversation where you want to send the note. You can create a new chat with yourself if needed.
- Send the Note: The selected messaging app will open with the note attached. Simply press the send button to share the note with your chosen contact or chat.
- Access on New Phone: On your new phone, open the messaging app and navigate to the chat where you sent the note. You'll find the note readily available for access.

This method is efficient for transferring individual notes or sharing them with others. It's especially handy if you're already using messaging apps frequently. However, if you have numerous notes or desire a more organized approach, stay tuned for the upcoming methods that provide alternative solutions for transferring your Samsung Notes to your new device.
Method #3: Using Google Drive
Transferring your Samsung Notes to a new phone is made incredibly convenient when you utilize cloud storage services like Google Drive. Here's how you can seamlessly transfer your notes using Google Drive:
- Access Samsung Notes: Open the Samsung Notes app on your old device.
- Select the Note(s): Choose the specific notes you want to transfer. You can select multiple notes if needed.
- Tap Share: Look for the "Share" option within the note, usually represented by an icon resembling an arrow pointing outwards.
- Choose Google Drive: Among the sharing options, select "Google Drive". If you haven't set up Google Drive on your Samsung device, you may need to sign in or create a Google account.
- Set Permissions: You can choose to make the notes either public or accessible to specific people by adjusting the sharing settings within Google Drive. Ensure that you have the necessary permissions to access these notes from your new phone.
- Upload Notes: Confirm and start the upload process. Your selected notes will be uploaded to your Google Drive account.
- Access on New Phone: On your new phone, make sure you have the Google Drive app installed and are logged in with the same Google account. Open the Google Drive app, and you will find your uploaded Samsung Notes in the designated folder.
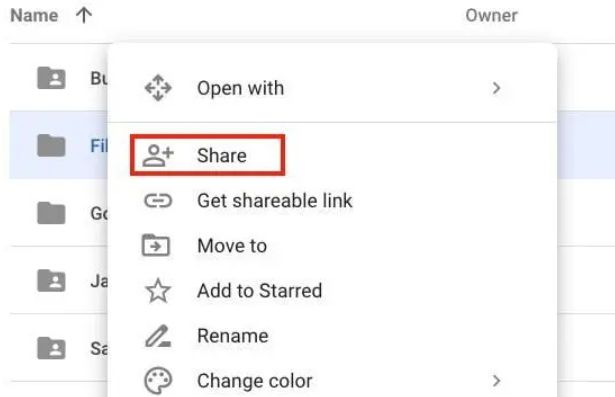
This method is highly recommended for those with numerous Samsung Notes to transfer, as it provides a secure and organized way to migrate your notes to a new device. It also serves as a backup solution, ensuring your notes are safe in the cloud, even if you lose your old device.
Method #4: Using Samsung Smart Switch (Samsung Devices Only)
If both your old and new phones are Samsung devices, you're in luck. Samsung provides a dedicated tool called "Samsung Smart Switch" that makes transferring Samsung Notes and other data a breeze. Here's how to transfer Samsung notes to new phone using Smart Switch:
- Install Samsung Smart Switch: If it's not already installed on your devices, download and install the Samsung Smart Switch app from the Google Play Store on both your old and new Samsung devices.
- Open Smart Switch: Launch the Samsung Smart Switch app on both phones.
- Connect the Phones: Using USB-C cables or Wi-Fi (depending on your preference), connect your old Samsung device and your new Samsung device.
- Select "Send Data" on Old Device: On your old device, select the option that says "Send data".
- Choose "Samsung Notes": Now, select "Samsung Notes" or "Notes" from the list of data types you want to transfer.
- Start the Transfer: Confirm the transfer and Smart Switch will begin copying your Samsung Notes and other selected data to your new Samsung phone.
- Complete the Process: Once the transfer is complete, you'll receive a notification. Your Samsung Notes will now be available on your new Samsung device, ready to access in the Samsung Notes app.
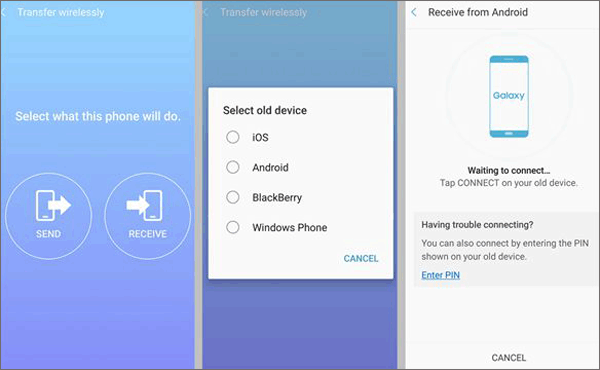
Samsung Smart Switch is a robust solution for those upgrading to a new Samsung device, as it not only transfers Samsung Notes but also various other data types, including apps, contacts, and more. This method ensures a seamless transition while maintaining the integrity of your notes.
Method #5: Using Samsung Cloud (Samsung Devices Only)
Sometimes the Samsung Smart Switch might get stuck, but no worries, utilizing Samsung Cloud is another excellent option for transferring your Samsung Notes. Samsung Cloud provides a seamless way to back up and restore your notes. Here's how to use it:
- Check Samsung Cloud Settings: Ensure that your old Samsung device is set up to back up Samsung Notes to Samsung Cloud. You can access these settings by going to "Settings" > "Accounts and Backup" > "Samsung Cloud" > "Sync and Auto Backup" > "Samsung Notes".
- Backup Samsung Notes: If not already done, initiate a backup of your Samsung Notes by tapping on "Back up now" within the Samsung Notes settings. This will save your notes to Samsung Cloud.
- Set Up New Samsung Device: When setting up your new Samsung device, make sure you sign in with the same Samsung account you used on your old device.
- Restore Samsung Notes: During the initial setup of your new device or after signing in, choose the option to restore your data from Samsung Cloud. Select "Samsung Notes" as one of the items you want to restore.
- Wait for Sync: Your Samsung Notes will be restored from Samsung Cloud to your new device. Depending on the number of notes and your internet connection speed, this may take some time.
- Access Restored Notes: Once the syncing process is complete, you can access your Samsung Notes on your new Samsung device in the Samsung Notes app.
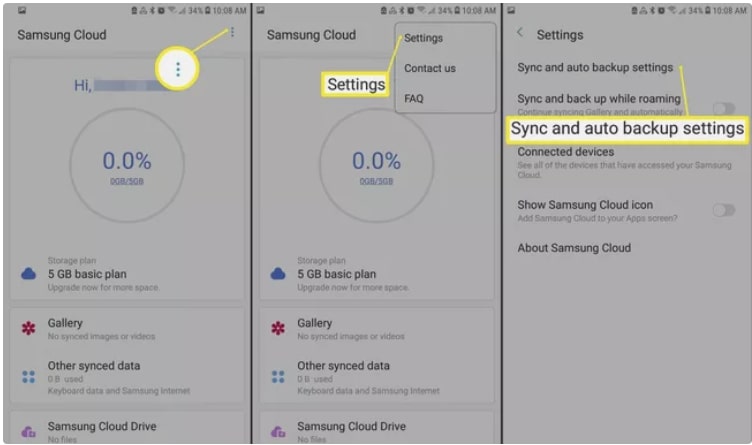
Using Samsung Cloud ensures a smooth transition when moving to a new Samsung device. It not only transfers your notes but also other data like contacts, calendars, and settings, making it a comprehensive solution for migrating your data.
Part #2: Best Tool to Transfer Samsung Notes to New Phone [Android + iOS]: FoneDog Phone Transfer
In this section, we'll introduce you to an exceptional tool called FoneDog Phone Transfer, which simplifies the process of transferring Samsung Notes to both Android and iOS devices. We'll provide an overview of its features and a step-by-step guide on how to use it.
Phone Transfer
Transfer files among iOS, Android and Windows PC.
Transfer and backup text messages, contacts, photos, video, music on computer easily.
Fully compatible with the latest iOS and Android.
Free Download

FoneDog Phone Transfer is a versatile and user-friendly iPhone 15-supported data transfer tool that makes it incredibly easy to move data, including Samsung Notes, between Android and iOS devices. Whether you're upgrading your phone or switching platforms, FoneDog Phone Transfer ensures a seamless transition, eliminating the complexities of manual data transfer.
Key Features:
- Cross-Platform Compatibility: FoneDog Phone Transfer supports transferring data between Android and iOS devices, making it suitable for various phone migration scenarios.
- Wide Range of Data Types: In addition to Samsung Notes, it can transfer contacts, messages, photos, videos, music, call logs, and more.
- User-Friendly Interface: The software's intuitive interface ensures that even users with minimal technical knowledge can complete the transfer process with ease.
- Selective Transfer: You have the flexibility to select specific data types or individual Samsung Notes to transfer, allowing you to customize the migration to your preferences.
- No Data Loss: FoneDog Phone Transfer ensures that your data remains intact during the transfer process, preventing any loss or corruption.
Steps to Transfer Samsung Notes Using FoneDog Phone Transfer:
Here's a step-by-step guide on how to use FoneDog Phone Transfer to transfer Samsung notes to new phone:
- Download and Install FoneDog Phone Transfer: Start by downloading and installing FoneDog Phone Transfer on your computer. It's available for both Windows and Mac.
- Launch the Program: After installation, launch the FoneDog Phone Transfer program on your computer.
- Connect Your Devices: Use USB cables to connect both your old Samsung device and your new Android or iOS device to your computer.
- Select the Desired Transfer Mode: In the FoneDog Phone Transfer interface, select the "Phone to Phone Transfer" mode.
- Choose Data Types: On the next screen, you'll see various data types that you can transfer. Select "Notes" or "Samsung Notes", depending on how it's labeled.
- Initiate the Transfer: Click the "Start Transfer" button to begin the data transfer process. Ensure that both devices remain connected throughout the transfer.
- Monitor Progress: The software will initiate the transfer, and you can monitor the progress on the screen. Once completed, you'll receive a notification.
- Access Your Notes on the New Device: Disconnect your devices from the computer, and you can now access your Samsung Notes on your new Android or iOS device.
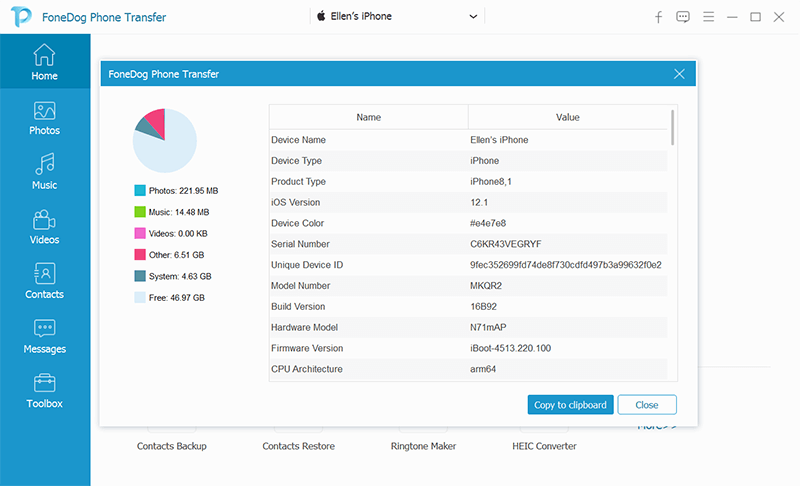
FoneDog Phone Transfer simplifies the often complicated process of transferring data between different devices and platforms. Its compatibility with both Android and iOS devices makes it an ideal choice for those who frequently switch between devices or operating systems. With FoneDog Phone Transfer, you can ensure a smooth and efficient transition of your Samsung Notes to your new phone.
People Also Read5 Ways to Fix The Smart Switch Unsupported Device ErrorQuick Fix for Smart Switch Not Enough Space Error in 2024!
Summary
In this comprehensive guide, we've explored various methods to transfer Samsung notes to new phone, whether you're transitioning to another Android device or making the switch to iOS. In summary, the choice of method for transferring your Samsung Notes to your new phone depends on your specific needs and the devices involved.
Whether you opt for email, messaging apps, cloud storage, or a dedicated tool like FoneDog Phone Transfer, ensuring a smooth transition for your valuable notes is well within reach.


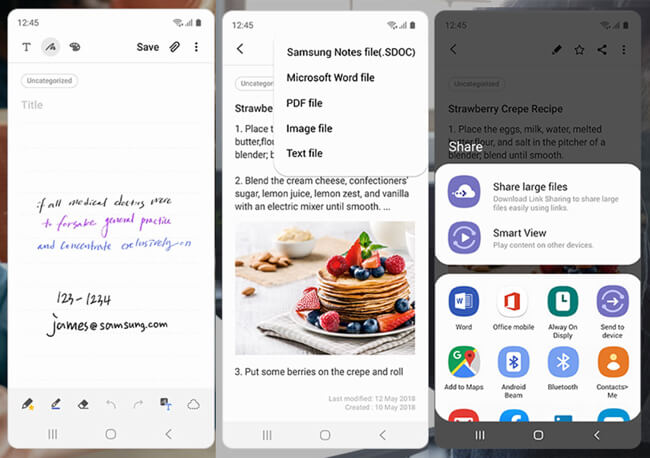

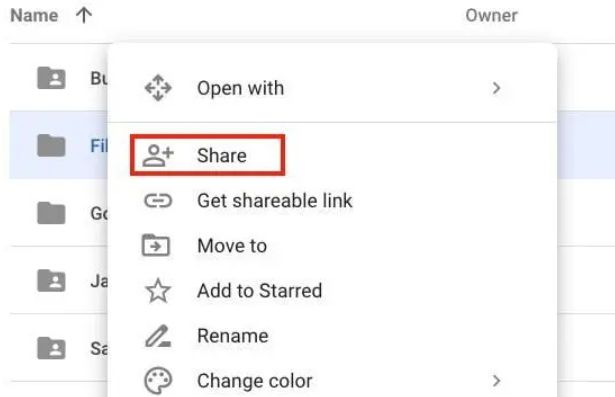
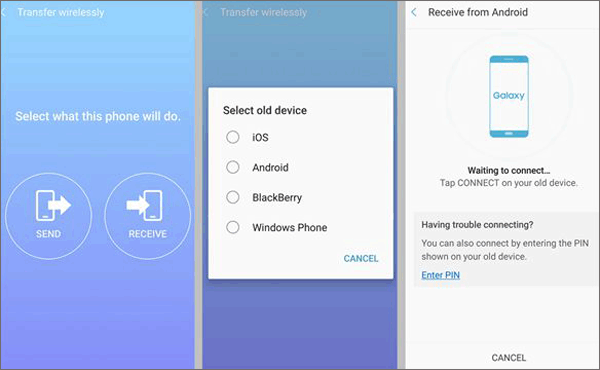
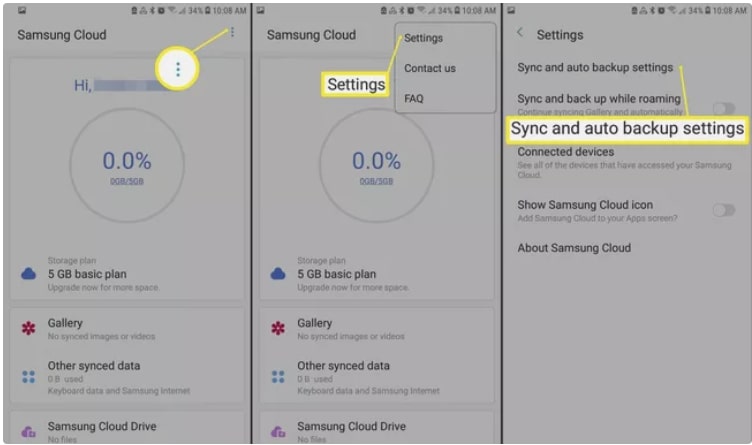

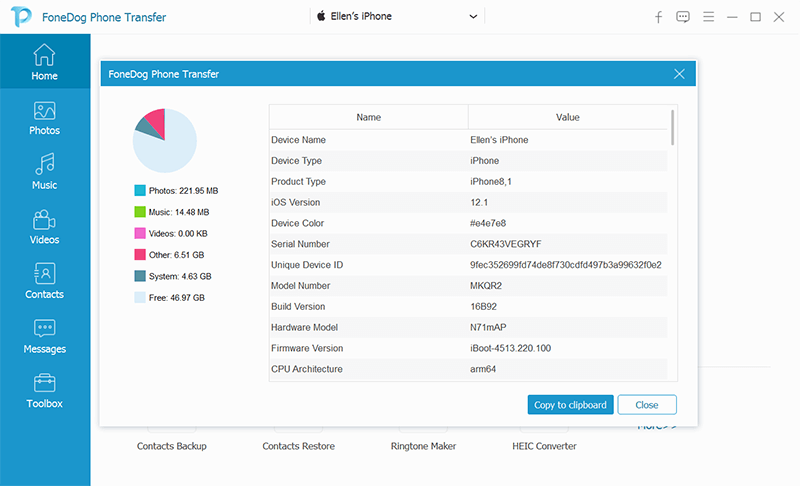
/
/