

By Gina Barrow, Last updated: September 30, 2022
Many apps today like the Samsung Smart Switch offer convenience in so many ways. Imagine having to migrate from an old phone to a new one. How much work you have to put in and the efforts you must exert.
Thanks to these kinds of apps, you no longer need to spend a whole day transferring your phone data from one device to another. It only takes a few minutes to complete the transfer and off you go.
However, it’s not always a smooth flow, there are times when the Samsung Smart Switch not working. And today, we will find out what causes this issue and how you can get rid of it!
Part #1: Understanding How Smart Switch WorksPart #2: 4 Effective Ways to Fix Samsung Smart Switch Not WorkingPart #3: The Most Recommended Samsung Smart Switch AlternativePart #4: Summary
Samsung Smart Switch is developed by Samsung as a vital tool to transfer a majority of your phone content like contacts, messages, documents, pictures, and more.
It lets you share files from any type of Smartphone including Android and iOS devices using Wi-Fi, a USB cable, or through a PC or mac computer.
You can get the Samsung Smart Switch via PC from the Samsung Smart Switch hub, or from the PlayStore from Google, and AppStore on iOS. In that way, you can transfer your photos from Samsung Galaxy S8 to your computer!
If you own two Android devices, it’s more convenient to use Samsung Smart Switch. Here’s how:
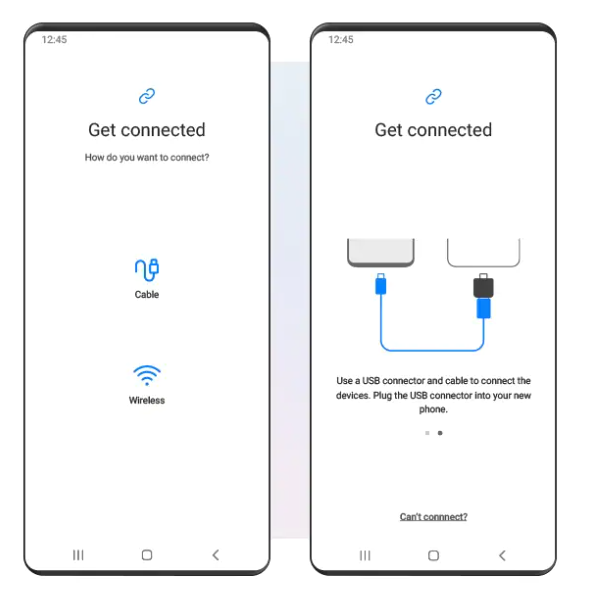
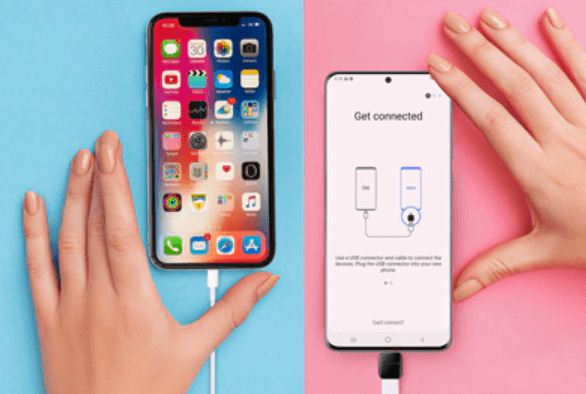
However, we cannot avoid technical issues during the transfer. Many users reported that their data was not transferred across because the Samsung Smart Switch not working.
And the worse part, Samsung Smart Switch does not create a backup during transfer. There is no other way to recover your data when something happens but to look for your own backup.
We suggest that you take a backup of your device prior to using Samsung Smart Switch, just to ensure that no data is lost. You can use a variety of backup options for your Android device while you can back up your iPhone to iCloud or iTunes.
There are many possible reasons why your Samsung Smart Switch is not working. Most of the time, it is due to your unstable connection. Try these 4 effective ways we have listed below.
If you experienced an incomplete transfer and you noticed that it got stuck at some percent only, try to clear the app cache and retry.
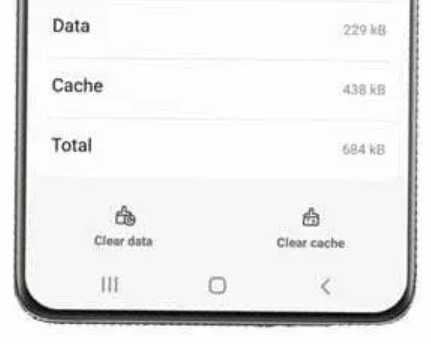
You can also tap the Clear data if you want to. After clearing the cache, you can retry the data transfer.
Another common issue that the Samsung Smart Switch not working is due to storage concerns.
Before using the app, make sure that you have given all the permissions needed to transfer data.
The Samsung Smart Switch app is crashing. Many users say that they were not able to perform a transfer because the app itself won’t open. It crashes and force closes.

To ensure that you will not encounter any issues during the transfer, avoid using the devices while the transfer is ongoing. Any calls, texts, or interruptions can disconnect the data transfer.
Another option that you can use is the USB cable for faster data transfer and no further interference.
WhatsApp data is not transferred across because of encryption. However, you can the usual method to restore your WhatsApp messages and attachments. Just install WhatsApp on the new phone and verify your number and account.
If you need a more professional WhatsApp transfer, you can also use FoneDog WhatsApp Transfer.
Now that you have known what to do if Samsung Smart Switch not working. Retrying a few times can be annoying. The fear of data loss is also waving at you so if you are thinking of a better Samsung Smart Switch alternative, we highly recommend using FoneDog Phone Transfer.
Phone Transfer
Transfer files among iOS, Android and Windows PC.
Transfer and backup text messages, contacts, photos, video, music on computer easily.
Fully compatible with the latest iOS and Android.
Free Download

FoneDog Phone Transfer lets you perform safe and secure data transfers between multiple devices like iOS, Android, and the computer. This software also provides a one-click backup of your data to ensure that nothing gets lost. With this tool, you can easily transfer your photo from Samsung to computer!
All you need is to download and install FoneDog Phone Transfer on a computer and hook your devices.

You are assured that FoneDog Phone Transfer will be able to migrate your data to your computer or to the new phone in just a few clicks.
People Also ReadHow to Transfer Pictures from Samsung S9 to ComputerQuick! How to Transfer Photos from Samsung Galaxy S7 to Computer [2022 Guide]
Your Samsung Smart Switch not working can be due to varying reasons. Mostly, it can be connection issues, storage capacity, and incompatibility. However, it is easy to fix.
In this article, we have provided 4 of the best ways to correct this problem. And of course, if you are looking for an alternative to this app, FoneDog Phone Transfer is the most fitting of all.
Leave a Comment
Comment
Phone Transfer
Transfer data from iPhone, Android, iOS, and Computer to Anywhere without any loss with FoneDog Phone Transfer. Such as photo, messages, contacts, music, etc.
Free DownloadHot Articles
/
INTERESTINGDULL
/
SIMPLEDIFFICULT
Thank you! Here' re your choices:
Excellent
Rating: 4.6 / 5 (based on 87 ratings)