

By Adela D. Louie, Last updated: April 22, 2021
Have you heard about the Samsung Smart Switch which helps Samsung and some other Android phone users to transfer their files from one device to another? Wondering if you can do the same with your iPhone device? If your answer is yes, then this is for you. Because in this post, we are going to talk about a Samsung Smart Switch for iPhone that can help you in transferring your data from your old iPhone to another.
Today, you might have already heard about the Samsung Smart Switch that helps its user to transfer data from the Samsung Galaxy phone, right? So, if you are in the situation wherein you are planning to switch from an iPhone device to a Samsung Galaxy phone or from a Samsung phone to an iPhone, then you might be a wonder if using the Smart Switch to transfer your data is possible.
That is why in this post, we are going to tell you more about the Samsung Smart Switch for iPhone and at the same time, we are going to show you how you can move over your data such as your contacts, messages, videos, photos, and more from your iPhone device to a Samsung Galaxy phone or the other way around.
Part 1. Is It Possible to Have a Samsung Smart Switch for iPhone?Part 2. Samsung Smart Switch for iPhone – What is the Best Alternative for It?Part 3. Other Alternatives That Can Be Used as A Samsung Smart Switch for iPhonePart 4. Conclusion
Now, if you are asking if it is even possible to use the Samsung Smart Switch for your iPhone device, then the answer for this is NO!
It is because the Samsung Smart Switch is only offered for Android devices, Mac, and Windows computers. However, you actually won’t be needing to install the Smart Switch to both your iPhone and Samsung devices for you to be able to transfer your data. You can just simply have the iTunes program on either your Mac or your Windows computer and then you will be able to transfer your data from your iPhone to your Samsung phone while you are using the Smart Switch device. It is because you can actually have your Samsung Galaxy phone restore your data from your iPhone using your iCloud.
But, on the other hand, if you are looking for a better solution than this, then all you have to do is to check out the best alternative that you can use and will serve as your Samsung Smart Switch for iPhone application for you to transfer your data from your iPhone to your Samsung Galaxy phone or from your Samsung to iPhone device.
As we have said earlier, there is one tool that you can use as an alternative to the Samsung Smart Switch tool. You can use the software to do iPhone to Samsung transfer or from your Samsung to your iPhone.
And the tool that we are talking about is the FoneDog Phone Transfer.
Phone Transfer
Transfer files among iOS, Android and Windows PC.
Transfer and backup text messages, contacts, photos, video, music on computer easily.
Fully compatible with iOS 13 and Android 9.0.
Free Download

Through the use of the FoneDog Phone Transfer, you will be able to have your data moved over from your iPhone to your Samsung phone, or from your Samsung Galaxy device to your iPhone device. This acts just like the Samsung Smart Switch. The only difference is that the FoneDog Phone Transfer is available to use by both iOS and Android devices. This means that you will be able to transfer your data from an Android to iPhone, iPhone to Android, and even from your smartphone to your Mac or Windows and vice versa. Awesome, right?
This handy and easy-to-use tool is able to support different types of data to transfer such as your music, videos, photos, messages, and contacts. Plus, it can also be used if you wanted to backup your data to your computer whether you are using a Mac or a Windows computer. This tool is very safe to use because it will not tend to overwrite any data that you have on your smartphone devices. It is also quick and easy to use as it will only take you a few clicks to get the job done.
So, for you to have more knowledge about how to use the FoneDog Phone Transfer, here a quick and easy guide that you can follow. Let’s say that you wanted to transfer your data from your iPhone to your Samsung Galaxy device and set it as an example.
After installing the FoneDog Phone Transfer on your computer, go ahead and have it opened so that the program would run on your computer. Then, have both your iPhone and your Samsung device connected to your computer using their respective USB wires. Wait for the program to detect both of your devices. You will see details of both devices on your screen once that they have been detected by the program.

And then, on the main screen of the FoneDog Phone Transfer, go ahead and select on your iPhone device first since this is where you wanted to get your data. And then, on the left part of your computer, you will be able to see a list of file types that the program can support to transfer. So, from there, all you have to do is to choose the file type that you desire to transfer over to your Samsung phone.

Once that you have chosen the file type that you want to transfer, you will then be able to see on the right side of your screen all of the items that it currently contains. And with that, you will be able to see details of your data as well such as the date it was made, the size of the data, and more. Now from here, all you need to do is to choose all of the items that you want to transfer. You can click on them one by one for you to selectively choose what you only need, or you can click on the Check All options for you to select all of the items on your screen at once.
And once that you are done choosing all of the data that you wanted to move over to your Samsung device from your iPhone, go ahead and click on the Export to Device option from the menu bar of the program. And then, go ahead and select your Samsung phone from the drop-down menu. Then the process of transferring your data from iPhone to Samsung will start so all you need to do is to wait for the process to finish.

If you wanted to know other tools that you can use as the Samsung Smart Switch for iPhone, then here are some other ways on how you can transfer your data from your iPhone to your Samsung device.
Even if the Samsung Smart Switch application is not available for your iPhone device, you can still have your data transferred from your iPhone to your Samsung device using your computer with the Smart Switch desktop version. Using the Smart Switch for Windows or Mac, it can be able to detect your iTunes backup that you have on your computer. And then have it restored to your Samsung Galaxy phone.
For you to know how you can do this method, here is a guide that you can follow.
Step 1: On your computer, go ahead and open up your iTunes program and then have your iPhone device connected to your computer using your USB cable.
Step 2: And then, from the iTunes program, go ahead and click on the Summary tab and then choose Back Up Now button. This will then start to backup your iPhone device.
Step 3: Once that the backup is done, go ahead and install the Smart Switch on your computer. Though you must know that the Smart Switch application is compatible with Windows XP and above and on Mac OS 10.6 or later version.
Step 4: And then, you also need to install the Smart Switch Mobile to your Samsung device so that it can be recognized by the Smart Switch desktop version.
Step 5: Then, go ahead and connect your Samsung phone to your computer using your USB cable. Make sure that your Samsung device is unlocked as well and then choose the MTP USB section to have it detected by your computer.
Step 6: Once that your Samsung device has been detected by the program, go ahead and open up the Smart Switch program on your computer. From there, go ahead and click on the Restore button and then choose the option Select a Different Backup. After that, go ahead and click on iTunes backup data. Then, the iPhone backup that you made earlier will then show up on your screen. So just go ahead and click on that backup file.
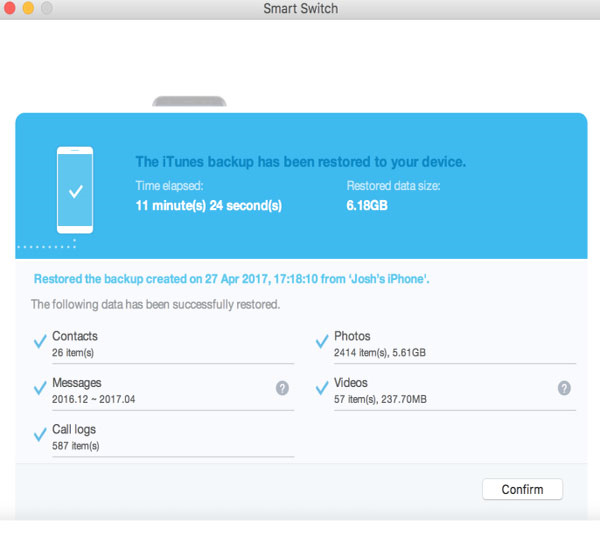
Step 6: And then, all of the data that you have on your backup file will then be restored over to your Samsung phone like your contacts, call logs, memos, messages, documents, and your videos. However, if in case that you do not want some of the data to be restored on your Samsung phone, then go ahead and deselect those data that you do not want.
Step 7: And then, go ahead and click on the OK button and then choose the Restore Now button. The Smart Switch will then be able to begin transferring your data from your iPhone device to your Samsung phone using the backup file that you made.
Another way that you can use the Smart Switch on your iPhone for you to transfer its data to your Samsung device is to use iCloud. You will only be needing to have the Smart Switch on your Samsung device and the iCloud for you to transfer your data from iPhone to Samsung. Here is how you can do this process.
Step 1: Using your iPhone device, head to your Settings and then tap on iCloud and choose Backup.
Step 2: From there, go ahead and simply choose to turn on the button for your iCloud backup and then tap on the Back Up Now button.
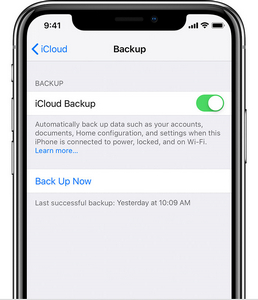
Step 3: And then, go ahead and install the Smart Switch application on your Samsung device. You can have it downloaded from the Google Play Store and will work on Android 4.3 and above versions.
Step 4: Once that you are done installing the Smart Switch on your Samsung device, go ahead and launch it and then tap on the Receive Data option. Then tap on Wireless and then choose the iPad/iPhone.
Step 5: From there, go ahead and then sign in your Apple ID and your password. Make sure that you sign in to the same iCloud account that you have on your iPhone device.
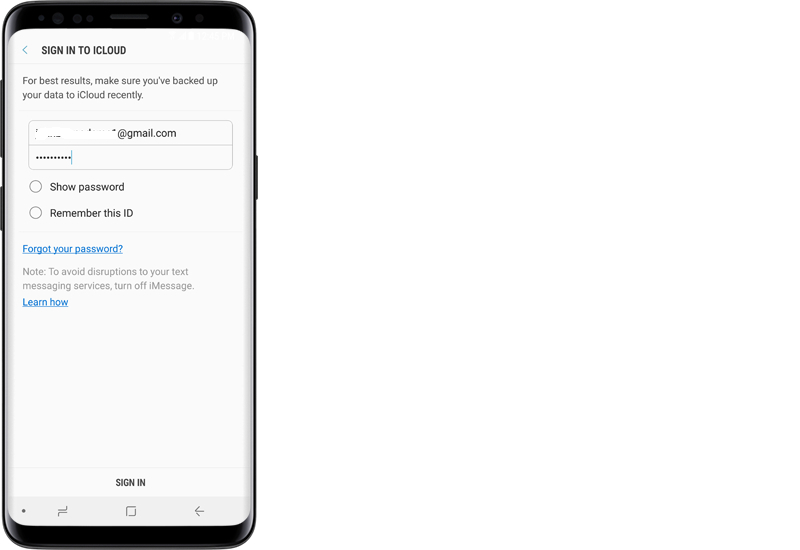
Step 6: Once that you have signed in to your iCloud account, it will then automatically load your iCloud backup. From there, go ahead and select the data that you want to transfer from your iPhone device to your Samsung phone.
Another way that you can transfer your iPhone data to your Samsung device is by merely using your USB cable. You can just simply connect your iPhone device to your Samsung device directly. And once that you have connected both devices, the Smart Switch on your Samsung device will then be activated and it will then scan the data that you have on your iPhone. And once that the Smart Switch application is done scanning your iPhone data, you can then go ahead and select the data that you want to transfer.
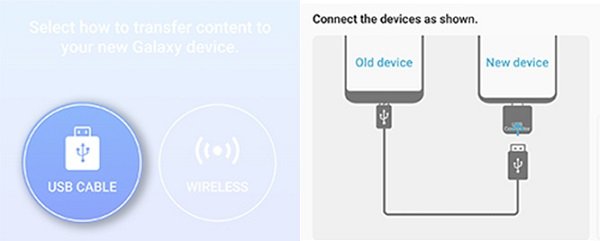
People Also ReadHow to Transfer Pictures from Samsung S9 to ComputerHow to Transfer Photos from Samsung Galaxy S7 to Computer
Now, you have already known that the Samsung Smart Switch for iPhone is unfortunately not available. However, there are so many ways on how you can use the Smart Switch application to transfer your data from your iPhone to your Samsung phone. And we have shown you all of that above. So go ahead and choose which of those methods that we have mentioned is best for you to use.
Leave a Comment
Comment
Phone Transfer
Transfer data from iPhone, Android, iOS, and Computer to Anywhere without any loss with FoneDog Phone Transfer. Such as photo, messages, contacts, music, etc.
Free DownloadHot Articles
/
INTERESTINGDULL
/
SIMPLEDIFFICULT
Thank you! Here' re your choices:
Excellent
Rating: 4.6 / 5 (based on 101 ratings)