

By Vernon Roderick, Last updated: June 30, 2020
Due to their incompatibility with each other, switching from iPhone to Huawei is simply bothersome. The same can be said with any Android devices. However, with the new Huawei P30 smartphone, it’s becoming more and more of a hot topic.
Lucky for you, it’s not necessarily going to be difficult to switch iPhone files to Huawei P30 if you just use the right tools the right way. This article will show you how you can switch iPhone files to Huawei P30without much difficulty. Let’s start with the most effective method I know.
Part 1: Switch iPhone Files to Huawei P30 with Phone TransferPart 2: Switch iPhone Files to Huawei P30 with Huawei AppPart 3: Switch iPhone Files to Huawei P30 via USB CordPart 4: Switch iPhone Files to Huawei P30 SeparatelyPart 5: Conclusion
As always, the easiest way to switch iPhone files to Huawei P30, or any device for that matter, is by using a third-party tool, particularly one that specializes in phone transfer. That is why I recommend FoneDog Phone Transfer.
Phone Transfer
Transfer files among iOS, Android and Windows PC.
Transfer and backup text messages, contacts, photos, video, music on computer easily.
Fully compatible with iOS 13 and Android 9.0.
Free Download

FoneDog Phone Transfer is a specialized tool that is available on Windows PC. It supports the latest versions of iOS and Android, so switching to Huawei P30 is no issue. Furthermore, this tool is known for its lossless file transfer, so that’s a plus.
Below are the steps you need to take to switch iPhone files to Huawei P30:
Connect the iPhone device into your computer with a USB cord. Ensure that the FoneDog Phone Transfer is already open. Now click the dropdown menu at the top and select your iPhone. This will indicate that you intend to scan for files from the iPhone.
Now from the left hand of the window, you will see a list of file types including Photos, Music, Videos, Contacts, and more. Simply select the file type that you want to transfer first. Upon clicking on one of them, the software will start scanning for the corresponding files.

Now click on the dropdown menu, select the Huawei device to export the files into Huawei P30.
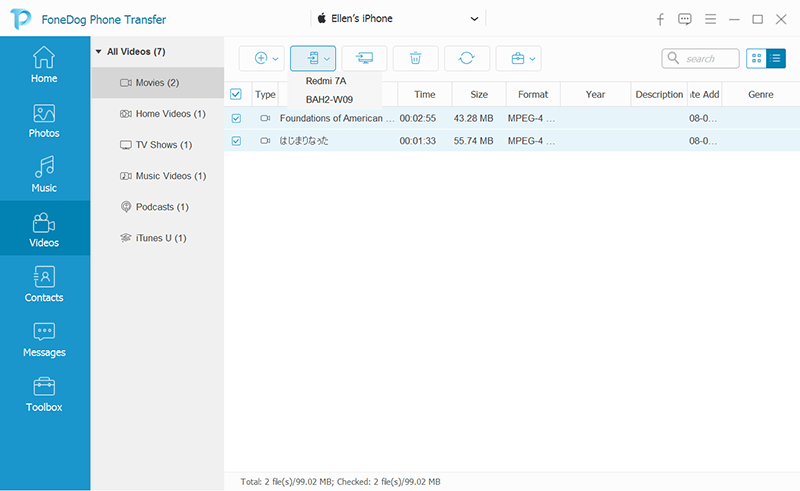
That is how you can switch iPhone files to Huawei P30 using this tool. Unfortunately, this is not applicable to those that only have a Mac computer. If you are one of those people, you can try a different tool that was developed by Huawei.
Huawei has recently developed an app that will help all users in switching from or to their Huawei device. The app is called Phone Clone.
Phone Clone allows users to basically clone all the files from one device and transfer the copy into another. The reason why it’s so great is that it is extremely compatible with all Huawei devices, so it’s a good idea if you want to switch iPhone files to Huawei P30.
Follow the steps below to switch iPhone files to Huawei P30:
Note: If the QR code doesn’t work, connect to the hotspot using the credentials shown below the QR code on both devices.
The advantage of this method is that it is very fast if you are using it to transfer from or to your Huawei device. As such, it’s the perfect tool to switch iPhone files to Huawei P30. The only downside of this is that you will need a stable internet to transfer large amounts of data. If you don’t have that, the next section might help you.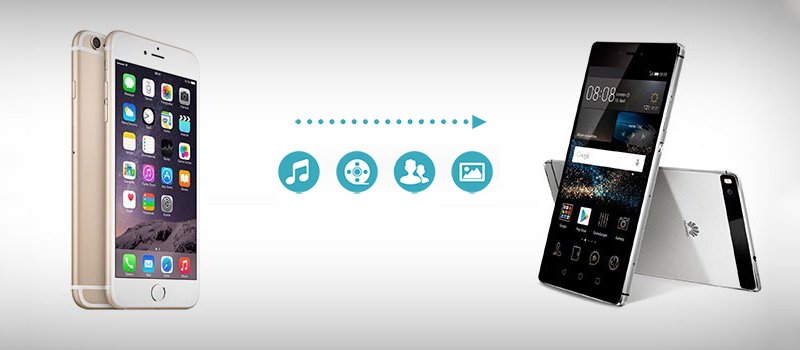
From what I can see, there are a lot of users that don’t have internet access. However, that does not restrict you from learning how to switch iPhone files to Huawei P30. The best way to switch from one device to another is by manually transferring the files via the USB cord. You can be assured that this method works since it is the traditional method of transferring files for when transfer software was not yet prevalent.
Below are the steps on how you can switch iPhone files to Huawei P30via USB cord:
This is how you can switch iPhone files to Huawei P30without having to access the internet. The only bad thing about this is that it might take a while. Besides that, there’s really nothing wrong with using this method.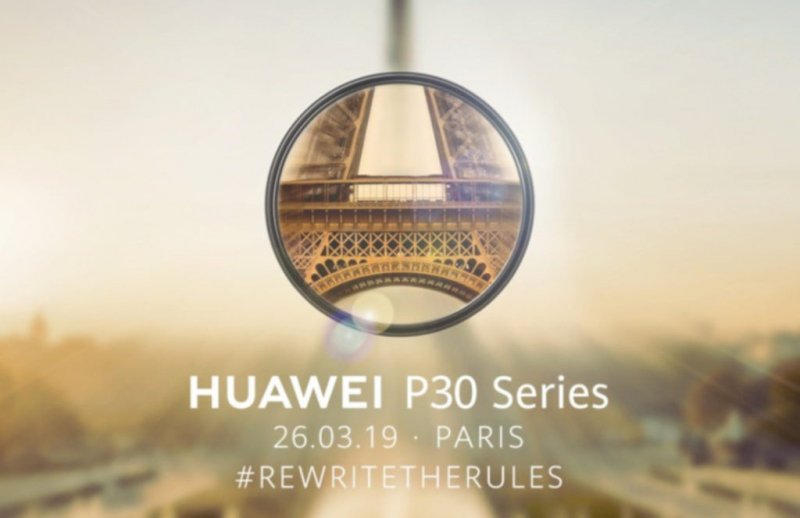
If you don’t want to include all files, you can always choose to switch iPhone files to Huawei P30by categorizing them at first. That is what this section is all about. Let’s start with the smallest pieces of data first.
As you may already know, there is a Mail, Contacts, Calendars section in the Settings of your iPhone. This is one of the most important files since it will decide whether you can communicate with your acquaintances normally.
You can switch iPhone files to Huawei P30in this category with these steps:
This will sync the selected file types into your Huawei P30. Remember that whenever changes are made on your iPhone, it will also apply to those on your Huawei P30.
Phone Transfer
Transfer files among iOS, Android and Windows PC.
Transfer and backup text messages, contacts, photos, video, music on computer easily.
Fully compatible with iOS 13 and Android 9.0.
Free Download

You may also want to transfer your photos and videos to your Huawei P30. It will be a bit longer this time since they are of large sizes. Below are the steps on how to switch iPhone files to Huawei P30in this category:
You will be able to see the photos once these steps are completed.
Last but not the least, we have music files or audio files. This file type also has its corresponding app to help switch iPhone files to Huawei P30. Follow the steps below to switch iPhone files to Huawei P30:
You will be able to see the uploaded music files in the Google Music archive.
It’s not very easy transferring our files from one device to another. This is especially true when it comes to switching between an iPhone and Android. However, it’s also not impossible, even more so if your Android is Huawei P30.
With the new features of Huawei, it is now easy to switch iPhone files to Huawei P30. Still, you have to be careful since it may lead to data loss if you do it incorrectly.
Leave a Comment
Comment
Phone Transfer
Transfer data from iPhone, Android, iOS, and Computer to Anywhere without any loss with FoneDog Phone Transfer. Such as photo, messages, contacts, music, etc.
Free DownloadHot Articles
/
INTERESTINGDULL
/
SIMPLEDIFFICULT
Thank you! Here' re your choices:
Excellent
Rating: 4.7 / 5 (based on 84 ratings)