

By Adela D. Louie, Last updated: January 12, 2023
There will time a come when you have to switch to new computers. In order for you to execute the proper way how to transfer iPhone backup to a new computer, there are a lot of programs that you have to install, backup discs that you have to prepare, and even the use of third-party applications that can help you to transfer data and files from a device to another one.
Also, through this way you can able to secure the data that you have especially those that are too personal or too important in cases that data could be lost in case the devices are broken, lost, or affected by a virus wherein data will be impossible to recover. In this article, we are going to give you an idea of the methods and ways how to transfer iPhone backup to your new computer. You can use the same method to transfer your iPhone files to PC. Let us now instigate.
Part #1: What Are The Methods On How to Transfer iPhone Backup to A New Computer?Part #2: To Summarize It All
We are now going to go on with the discussion of the different methods and ways how to transfer iPhone backup to a new computer. Let us now gather all the ideas that we need to know to be able to execute the transfer properly.
For the next part of our article, we are going to talk about a tool that can help you deal with a lot of dilemmas and tasks when it comes to transferring your files from a specific device to another one. Have you heard about the FoneDog Phone Transfer tool? Well, this tool can conquer all the tight spots that you are in and will make sure that you can transfer your files quickly without compromising the quality of your transferred files.
Phone Transfer
Transfer files among iOS, Android and Windows PC.
Transfer and backup text messages, contacts, photos, video, music on computer easily.
Fully compatible with the latest iOS and Android.
Free Download

The FoneDog Phone Transfer tool has a wide range of features, which makes it an outstanding tool, to begin with. Let us prove this claim by using the list of features as references below.
Aside from a lot of good features, the FoneDog Phone Transfer tool is easy to use and is operated by easy-to-understand and execute steps, let us check them below.

This tool can be used when you are dealing with a lot of types of mobile devices like iPhone, iPad, HTC, Google, Samsung, LG, Huawei, and a lot more.
One of the easiest ways how to transfer iPhone backup to a new computer is through the use of a USB. To be able to use this method, you have to install the iTunes app in case it is not yet present on your computer. But then, let us have the step-by-step details on how are we going to proceed with the use of this method.
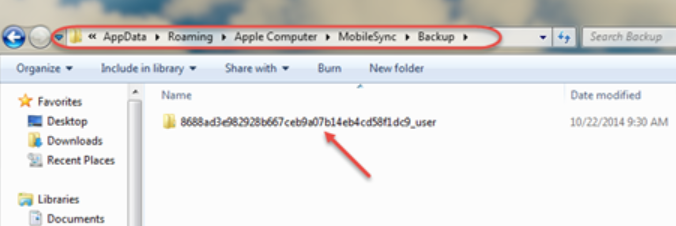
Once you have made sure that you have it all prepared, launch the iTunes Backup folder using “Finder” on your Mac computer, and then follow the steps on how to transfer the iPhone backup to a new computer using USB. Let us check out the steps on how to can we execute this method below.

There are instances where you cannot find the location of your iTunes backup file on the Windows computer that you are using. The files might have been deleted or moved or the device has not been backed up in iTunes. In case you also cannot see the “AppData” folder in the system drive, the option might have been hidden or the option to display the feature was not enabled. To be able to change the settings, you can start by proceeding to the file explorer.
People Also ReadHow to Transfer Videos from iPhone to ComputerAn Easy Guide on Transferring Android Videos to iPhone
It is necessary to have one or more backups of the files that you have stored on your devices or iPhone. By learning the right process on how to transfer iPhone backup to a new computer, you are also making sure that you are creating a safe space to safeguard your files. In case one backup was lost, broken, or affected by a virus, the best thing is that you are always ready and prepared.
We hope that we have helped you figure out the right things that you must do to be able to make sure that you are prepared for whatever happens. Every time that you thought of buying a new computer or switching to a new mobile device, the backup of the files from the previous one that you are using ultimately plays a very huge role.
Leave a Comment
Comment
Phone Transfer
Transfer data from iPhone, Android, iOS, and Computer to Anywhere without any loss with FoneDog Phone Transfer. Such as photo, messages, contacts, music, etc.
Free DownloadHot Articles
/
INTERESTINGDULL
/
SIMPLEDIFFICULT
Thank you! Here' re your choices:
Excellent
Rating: 4.7 / 5 (based on 99 ratings)