

By Adela D. Louie, Last updated: November 3, 2022
Many of us love to use “Notes”. It is an app on your iOS device where you can input things that you should always remember or look into. Do you know how to transfer notes from iPhone 13 to computer? It is for sure, that we use our iPhones in taking down notes that are important to us, most of the said details are private, and that is why some people wanted to make sure that these data are being extra cared for.
Aside from privacy most of us also used this to take down important notes in a meeting or a class. This is also why so many people wanted to know how to transfer their notes from iPhone to computer, so they could be able to create a backup of their files which is a good precautionary measure if you are afraid to lose your data.
In this article, we are going to talk about some of the most used methods how to transferring notes from iPhone 13 to the computer. We will also introduce to you some tools which can help us understand better things that we have to do to be able to create a backup of the important files that we have, and one of them is the top iOS data-transferring tool. I know that this topic is really interesting and necessary to learn, so let us begin.
Part #1: What Are The Methods on How to Transfer Notes from iPhone 13 to Computer?Part #2: Transfer Note from iPhone 13 to Computer Using The FoneDog Phone Transfer ToolPart #3: To Summarize It All
Let us begin with a discussion of some of the most commonly used methods how to transfer notes from iPhone 13 to computer. You can carefully analyze which method suits you, as well as the resources that you have.
One of the easiest ways to transfer notes from an iPhone 13 to the computer is through the use of email. This one is really convenient if you have a few notes that you wanted to transfer, it is basically a process where you email yourself, and then access the notes by downloading the attachments of the email sent by you, let us take a look at the detailed process below.
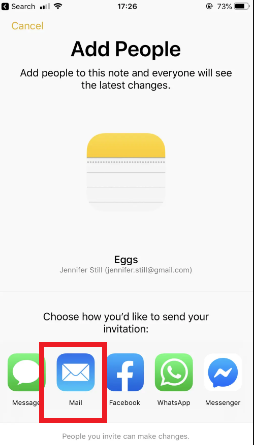
And you can now view the notes that you have sent to your email for safekeeping and backup purposes. This method is one of the easiest ways to transfer notes from an iPhone 13 to the computer.
This method on how to transfer notes from iPhone 13 to the computer is only applicable to Apple devices. If you are a user of Apple products ever since you would know that there is a feature called “Airdrop” that is mainly used to transfer files from one Apple device to another one. If you have not used the said feature ever since seeing the list of procedures below.
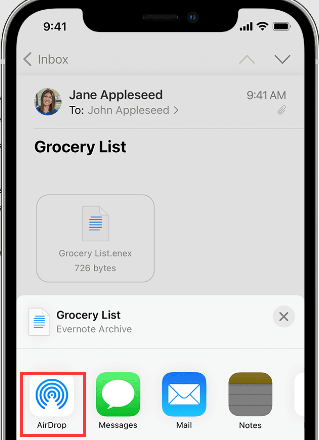
Aside from iTunes, iCloud is another application that plays a vital role in the life of Apple devices. It is actually the first thing that will come into your mind if you wanted to sync your data to your other Apple devices. iCloud is a cloud storage and is also a cloud computing service that can be accessed on every Apple device.
It allows you to access and modify all your files across your Apple devices under the same iCloud account. It is also one of the easiest ways to transfer notes from iPhone 13 to computer since you just have to upload your data and notes to iCloud and you can access them using any of your Apple devices that are registered in the same iCloud account.
If you are getting curious about what you should do, let us take a look at the processes that you should follow below.
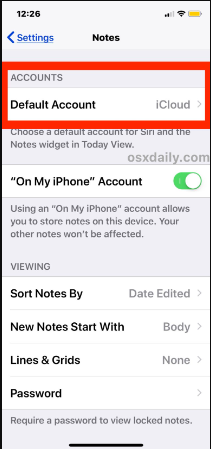
You also have to remember that if you have opted to use this method, you can only read your iPhone 13 notes in your iCloud account, you cannot download the notes and then copy or paste them to any document file you have using your computer. Also, you can only sync notes using your iCloud account and also view them using your browser, but it is not possible to export your notes on your iPhone to your computer.
If you are not that satisfied with the methods that we have discussed above, there is another one that we are going to share with you. It is through the use of the FoneDog Phone Transfer Tool, a reliable partner when it comes to transferring your files from a device to another one. This tool can help you create backup files and can even be used to convert HEIC files to PNG or JPEG file format.
Phone Transfer
Transfer files among iOS, Android and Windows PC.
Transfer and backup text messages, contacts, photos, video, music on computer easily.
Fully compatible with the latest iOS and Android.
Free Download

There are some specifications that you have to consider before installing the FoneDog Phone Transfer tool on your personal computer. The operating system must be 32 or 64-bit and it should be Windows 11/10/8.1/8/7/Vista/XP. There is also a requirement for the RAM where the recommended size is 1024 MB. You can begin at 512 MB if you want. The space of the hard disk must be 1G or above, and the CPU must be 1GHz Intel/AMD CPU or above, with a resolution of 1024×768 display or above.
Now, how can we use the best iPhone data-transferring tool in the process of how can we transfer notes from iPhone 13 to computer? Let us see below.

People Also Read8 Ways: How to Transfer Files from Windows PC to iPhone Without iTunesGuide on How to Transfer Files from Mac to iPad
We hope that we have given you the best information that you can use to transfer notes from iPhone 13 to computer. If you really wanted to make sure that you will have all the data that you need at any time of the day, it is best that you are equipped with the right procedures like the ones that we have discussed.
Leave a Comment
Comment
Phone Transfer
Transfer data from iPhone, Android, iOS, and Computer to Anywhere without any loss with FoneDog Phone Transfer. Such as photo, messages, contacts, music, etc.
Free DownloadHot Articles
/
INTERESTINGDULL
/
SIMPLEDIFFICULT
Thank you! Here' re your choices:
Excellent
Rating: 4.7 / 5 (based on 94 ratings)