

By Vernon Roderick, Last updated: March 9, 2020
Most of the regular users of WhatsApp have thought of this question at least once, “How to transfer WhatsApp from iPhone to iPhone?”
WhatsApp is a fairly popular app amongst smartphone users, and that applies to iPhone users as well. It is a great messaging app but it is very difficult to even transfer its data from one place to another.
Fortunately, there are ways to do that, but it won’t be as easy as you think. So without further ado, let’s head into our first option.
#1. How to Transfer WhatsApp from iPhone to iPhone via WhatsApp Google Backup#2. How to Transfer WhatsApp from iPhone to iPhone through iTunes Backup#3. How to Transfer WhatsApp from iPhone to iPhone Using iCloud Backup#4. How to Transfer WhatsApp from iPhone to iPhone with Email Transfer#5. How to Transfer WhatsApp from iPhone to iPhone by Restarting Phone#6. How to Transfer WhatsApp from iPhone to iPhone without BackupConclusion
The first entry involves creating a backup directly through the WhatsApp app. It makes use of your Google account that you used when logging into your WhatsApp if you have one.
For this method, we will be using Google Drive, a module of Google that serves as a cloud server for its users. Here, you can store different kinds of files and restore them if you desire.
It is also a great way to transfer files, as long as you have a stable internet connection. With that said, here’s how you can use this method on how to transfer WhatsApp from iPhone to iPhone:
Since this makes use of Google Drive on how to transfer WhatsApp from iPhone to iPhone, you will be required to have a stable internet connection.
This is the main disadvantage of using a WhatsApp Google backup, but most of our methods also have the same prerequisites so it doesn’t matter.
Just remember that this option is suitable if you are planning to learn how to transfer WhatsApp from iPhone to iPhone if one of those iPhones is newly-bought.
This time, we won’t be using a backup from a third-party tool such as Google Drive. Instead, we will be using your iPhone’s own built-in functions on how to transfer WhatsApp from iPhone to iPhone, and that would be iTunes.
As we all know, iTunes is a built-in function in every iOS device. It serves as a multimedia platform as well as a file management app.
As a file management app, you can use iTunes to backup and restore files, as well as transfer them. This is why we will be using iTunes on how to transfer WhatsApp from iPhone to iPhone. Here’s how you can do it:
That’s pretty much everything you need to know in the first phase of how to transfer WhatsApp from iPhone to iPhone. This will create a copy of the WhatsApp data, now how can you transfer that copy from another iPhone?
This will start the transferring of the WhatsApp data from one iPhone to another. The only downside to this is that you will have to use a computer in order to pull it off.
If you don’t like that idea, then perhaps this other method on how to transfer WhatsApp from iPhone to iPhone is more suitable for you.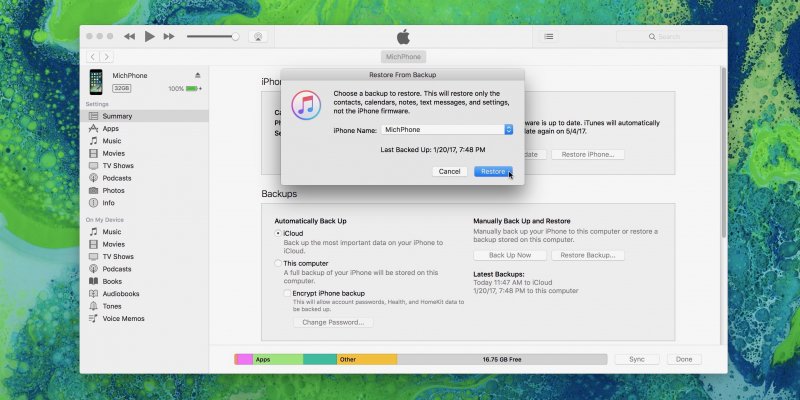
Our third entry involves a method that was specifically designed for these kinds of things rather than a file management tool such as iTunes.
That would be iCloud, a function in iOS devices that allows users to save their files on the cloud server. While iTunes does the same, iCloud is built for this task instead of just having one function for it, unlike iTunes.
To access iCloud, you only have to have an iCloud account and you’d already have a free space where you can store data. Either way, here’s how to transfer WhatsApp from iPhone to iPhone using iCloud:
That is how to transfer WhatsApp from iPhone to iPhone. This, too, require an internet connection and it might take some time before it finishes once it starts. If you want a faster way on how to transfer WhatsApp from iPhone to iPhone, here’s the best solution.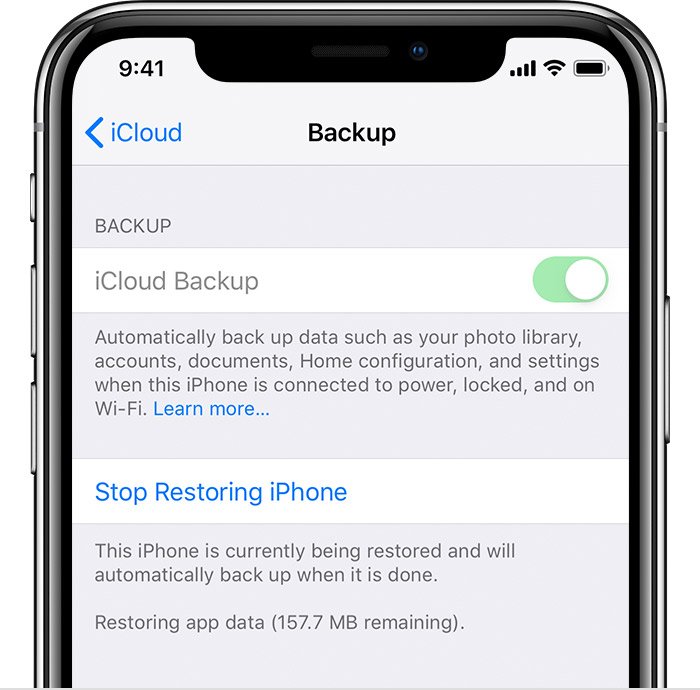
Email transfer refers to the transferring of data by using emails. And as you may already know, emails can contain attachments such as videos, images, and more.
This includes app data from your apps, including WhatsApp. It is the quickest way on how to transfer WhatsApp from iPhone to iPhone, though it would still require you to have an internet connection. To do this, you have to follow these steps:
At this point, you now have a digital copy of the conversation that can be accessed anytime on the account that you sent it to. All you have to do now is open WhatsApp on the destination iPhone, then download the email from the account.
That is how to transfer WhatsApp from iPhone to iPhone through sending an email. Unlike the previous methods, this is very quick and is more specific.
However, you will have to spend a lot of time if you want to send all the conversations you have. Either way, that’s another option for you.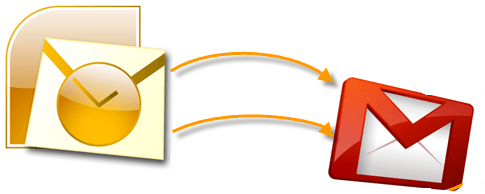
Our last entry is a bit extreme as it involves restarting your phone to its factory settings. This means you will lose all the current data from the destination iPhone.
How it works is that the phone will remove all the files and prompt you to set up your iPhone. From there, you will get an option to restore the data that you once had from your previous iPhone.
This is an alternative to WhatsApp Google Backup, only this time, you are required to restart the entire phone instead of only the app.
Thus, this is our least favorite method on how to transfer WhatsApp from iPhone to iPhone. But if you really don’t have a choice, then here’s how you can use this method:
This will ensure that any backups that are in your device will be used when restoring your new iPhone. That is your last option on how to transfer WhatsApp from iPhone to iPhone.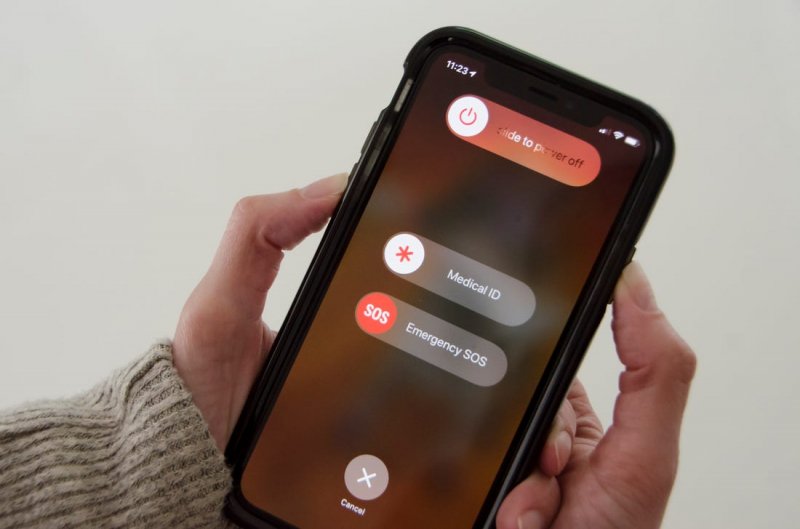
In case all of these still didn’t work, then perhaps using the built-in functions of iTunes won’t be enough. In that case, we will be introducing to you a third-party software specialized on file transfer, FoneDog Phone Transfer.
FoneDog Phone Transfer is a software designed for transferring all kinds of files, from large-sized videos to small-sized documents.
It can be used to transfer files from all sorts of the device to another. It supports the transfer of files from an iPhone to the iPhone, making it the best tool for learning how to transfer WhatsApp from iPhone to iPhone.
Phone Transfer
Transfer files among iOS, Android and Windows PC.
Transfer and backup text messages, contacts, photos, video, music on computer easily.
Fully compatible with iOS 13 and Android 9.0.
Free Download

While it may not be the best idea to rely on WhatsApp for most of your messaging needs, it doesn’t change the fact that it is one of the greats. That’s why it’s pretty hard to let go of this app to the point that you’d be willing to go to the trouble of learning how to transfer WhatsApp from iPhone to iPhone just to keep the app.
Hopefully, this article helped you in learning what you want to learn. If it didn’t go well for you in your first tries, we suggest using a third-party software to make the job easier.
Leave a Comment
Comment
Phone Transfer
Transfer data from iPhone, Android, iOS, and Computer to Anywhere without any loss with FoneDog Phone Transfer. Such as photo, messages, contacts, music, etc.
Free DownloadHot Articles
/
INTERESTINGDULL
/
SIMPLEDIFFICULT
Thank you! Here' re your choices:
Excellent
Rating: 4.6 / 5 (based on 89 ratings)