

By Nathan E. Malpass, Last updated: October 10, 2023
The iPod remains an iconic device that has brought the joy of music to millions around the world. Whether you're a fan of the classic iPod models or have embraced the modern iterations, one challenge remains constant: the seamless transfer of iPod music to iPod (another device).
Whether you're upgrading to a new iPod, replacing a device, or simply looking to share your cherished tunes with a friend, mastering the art of transferring iPod music is a valuable skill.
While Apple has introduced various new devices and platforms for music consumption, the process of transferring your carefully curated playlists and melodies from one iPod to another might not always be as intuitive as we'd like.
Fear not, in this article, we'll guide you through tried-and-true methods to ensure that your music library remains uninterrupted during the transition. From utilizing built-in features to exploring third-party tools, we'll cover a range of techniques tailored to different preferences and needs.
So, whether you're a tech-savvy enthusiast or just embarking on your musical journey with iPods, get ready to discover how to effortlessly transfer iPod music and keep the rhythm of your collection alive.
Part #1: How to Transfer iPod Music to iPodPart #2: Top Tool to Transfer iPod Music to iPod: FoneDog Phone TransferSummary
In the digital age, where music accompanies us on all our devices, keeping our playlists in sync is essential. Apple's ecosystem offers a variety of seamless solutions and one of the most convenient methods to transfer iPod music to iPod through iCloud syncing.
This method ensures that your music collection effortlessly flows from one device to another, making your listening experience uninterrupted and enjoyable. Here's how to do it:
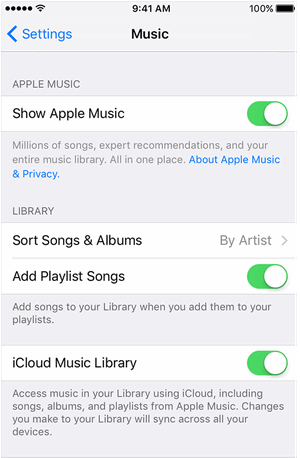
Pros of Using iCloud Syncing:
Cons of Using iCloud Syncing:
iCloud syncing provides a hassle-free way to transfer your beloved music to an iPod. This method is particularly beneficial if you value automation and want your music to stay synchronized across devices effortlessly.
However, for those seeking alternatives or with larger music collections, exploring additional methods might be advantageous. In the next section, we'll delve into another technique: using iTunes to transfer music between iPods.
While iCloud syncing offers a convenient way to transfer music between iPods, using iTunes provides a more hands-on approach, allowing you greater control over your music transfer process. Whether you prefer a wired connection or simply want to manage your music library manually, iTunes offers a robust solution.
Here's how to transfer iPod music to iPod using iTunes:

Pros of Using iTunes:
Cons of Using iTunes:
Using iTunes offers a more hands-on approach to transferring music between iPods, making it a suitable option for users who prefer greater control over their music library management. This method is especially useful when an internet connection isn't readily available or if you want to keep your music transfer separate from cloud services.
Apple Music, a subscription-based music streaming service offered by Apple, provides an alternative method for transferring and accessing your music collection across multiple devices, including iPods. This method is particularly advantageous if you're subscribed to Apple Music and want to enjoy your entire library seamlessly on different iPods.
Here's how to transfer iPod music to iPod using Apple Music:
Pros of Using Apple Music:
Cons of Using Apple Music:
Using Apple Music provides an all-encompassing solution for transferring and accessing your music collection across iPods and other devices. This method is especially useful if you're already a subscriber to Apple Music, as it seamlessly combines your personal music with the vast streaming library available.
However, for users who prefer managing their own music libraries or those without an Apple Music subscription, alternative methods like iCloud syncing or using iTunes might be more suitable.
While Apple's ecosystem provides several methods for transferring iPod music, you might find yourself seeking a versatile and efficient third-party solution. This is where FoneDog Phone Transfer, an iPhone 15-supported tool, comes into play.
Phone Transfer
Transfer files among iOS, Android and Windows PC.
Transfer and backup text messages, contacts, photos, video, music on computer easily.
Fully compatible with the latest iOS and Android.
Free Download

This powerful tool offers a straightforward way to transfer your music collection from one iPod to another, regardless of the model. Let's delve into why FoneDog Phone Transfer stands out as a top choice for you to transfer iPod music to iPod:
Why Choose FoneDog Phone Transfer:
How to Transfer iPod Music using this top iPod music transfer software:
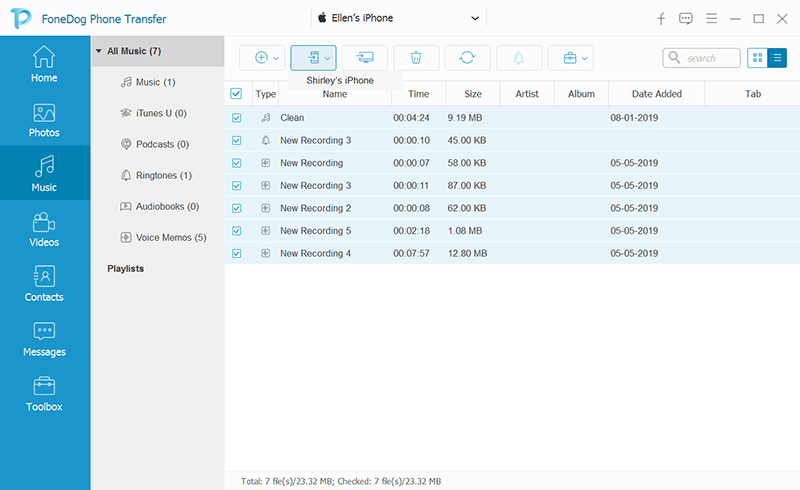
FoneDog Phone Transfer serves as a top-notch solution for transferring iPod music to another iPod, offering compatibility, efficiency, and versatility. Whether you're looking to switch iPod models, upgrade devices, or simply share your music, this tool streamlines the process while maintaining data integrity.
While Apple's methods are convenient, FoneDog Phone Transfer presents an alternative approach for users seeking an efficient and user-friendly option. With FoneDog Phone Transfer, you can effortlessly ensure that your music collection remains harmoniously in sync across your iPods.
People Also ReadHow to Delete Music from iPod: Things That We Need to Learn2023 Guide: How to Delete Podcasts from iPod?
Transferring music between iPods has evolved with the advancement of technology, offering users a variety of methods to choose from. Whether you're an advocate of Apple's ecosystem, a hands-on iTunes user, or interested in third-party tools, there's a solution that aligns with your preferences to transfer iPod music to iPod.
Each method caters to different needs and preferences, ensuring that you can choose the most suitable way to transfer your cherished music collection. Whether you prioritize automation, manual control, or third-party convenience, the choice is ultimately yours.
With these options at your disposal, you can confidently transfer iPod music to another iPod while preserving the rhythm of your music journey.
Whichever method you opt for, the joy of seamless music enjoyment across your devices awaits. If you choose to grab FoneDog Phone Transfer, don’t forget to visit the official website and grab the tool today!
Leave a Comment
Comment
Phone Transfer
Transfer data from iPhone, Android, iOS, and Computer to Anywhere without any loss with FoneDog Phone Transfer. Such as photo, messages, contacts, music, etc.
Free DownloadHot Articles
/
INTERESTINGDULL
/
SIMPLEDIFFICULT
Thank you! Here' re your choices:
Excellent
Rating: 4.5 / 5 (based on 101 ratings)