

By Adela D. Louie, Last updated: April 7, 2024
Have you ever desired to record those remarkable gaming events, distribute your triumphs, or perhaps produce a compilation of your gaming skills? There is no need to search any longer! This tutorial serves as a comprehensive resource for achieving mastery on how to record gameplay on Switch.
Regardless of whether you possess extensive experience in gaming or simply engage in it casually, uncover the strategies for safeguarding you’re gaming achievements and generating noteworthy material. Whether it's exhilarating triumphs or adrenaline-inducing conflicts, we have all your needs met. Join us with this technologically advanced voyage as we explore the procedure, guaranteeing that you will rarely miss a single minute in your gaming adventure.
Part 1. How to Record Gameplay on SwitchPart 2. Best Way for Recording Gameplay of Nintendo Switch on PC [No Time Limits]Part 3. FAQs about How to Record Gameplay on SwitchConclusion
The Nintendo Switch stands as an exemplary gaming apparatus, providing an extensive array of games for user engagement. Functioning adeptly both as a domicile entertainment system and a portable gaming device, its adaptability has engendered the integration of an expanding spectrum of diverse game genres.
This portable design has facilitated the seamless transplantation of various game types onto the platform. The following are commonly employed techniques, detailed for your convenience. If you're eager to delve into the specifics, continue reading for an in-depth exploration.
Capture cards for the Switch come in a diverse range, each boasting its own distinct features. A fantastic alternative for capturing Nintendo Switch gameplay involves mirroring the game on any compatible PC, enabling seamless recording through various window recording functionalities. This method offers a workaround for the time limitations associated with directly recording gameplay on the Nintendo Switch—a Capture Card becomes an indispensable tool in this process!
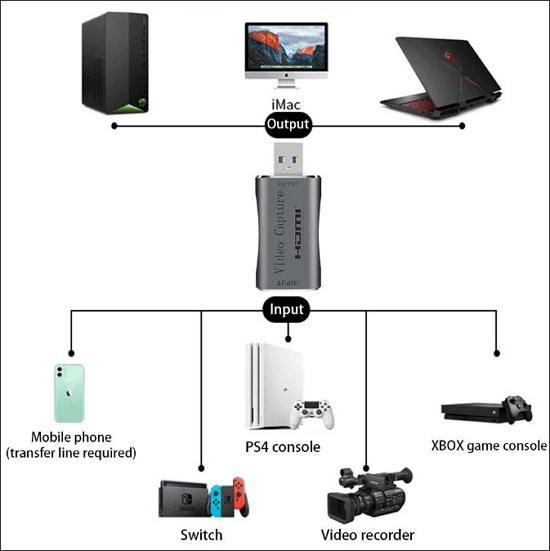
It has been incredible that recording gameplay through the Nintendo Switch has become just as straightforward as tapping one button. Still, it's important to remember that when recording gameplay using the Switch, you have to guarantee that every piece of compatible software has been modified towards the most recent version. Furthermore, it's important to be aware that the Nintendo Switch limits gameplay recording to a maximum of thirty seconds.

QuickTime Player enables you to capture on-screen activities without the need for additional app downloads. It possesses the capability to record your Mac desktop gameplay in MOV format effortlessly.
Moreover, you have the option to activate the integrated microphone, allowing you to seamlessly record narrations or voice-overs while capturing your gameplay moments. Discover the step-by-step process for recording Nintendo Switch gameplay on your Mac using QuickTime Player.

FoneDog Screen Recorder has emerged as a flexible software application that captures and records games from a variety of devices, notably the Nintendo Switch once attached towards a PC. It has a simple UI as well as indeed an extensive functionality for effective gameplay recording. Here's how to implement this to capture Switch gameplays onto your own PC:
Free Download
For Windows
Free Download
For normal Macs
Free Download
For M1, M2, M3

Using FoneDog Screen Recorder provides an efficient and reliable method to capture and enjoy your Nintendo Switch gameplay on a PC.
A capture card, a hardware gadget, is designed for users seeking to seize gameplay footage from their Switch. It transforms the signal originating from your Switch into a digital format compatible with your computer.
The issue of time constraints is a widely recognized drawback when capturing gameplay on the Switch. On a PC or such of a Mac, you can record videos without any time limitations, ensuring high-quality recordings without lag.
Nope. You can effortlessly stream your gameplay on your PC by connecting your device to the computer via an HDMI cable.
Once you wish to capture a video lasting more than 30 seconds, additional equipment is indeed a necessity. It's plausible that Nintendo might extend the maximum duration for video recordings in the future. To surpass the 30-second limit, consider investing in a standalone video capture device or a capture card linked to a computer for screen recording your Switch or creating films exceeding the half-minute mark.
People Also ReadEffortless Guide on How to Record PS3 Gameplay with USB4 Easy Ways: How to Record Xbox Gameplay [2024 Updated]
In conclusion, recording gameplay on the Nintendo Switch can be achieved through various methods. Each method caters to different preferences and needs, offering flexibility for users. Overall, the Nintendo Switch offers accessible and versatile recording options, ensuring gamers can easily capture and share their gaming experiences seamlessly. Happy Gaming!
Leave a Comment
Comment
Screen Recorder
Powerful screen recording software to capture your screen with webcam and audio.
Hot Articles
/
INTERESTINGDULL
/
SIMPLEDIFFICULT
Thank you! Here' re your choices:
Excellent
Rating: 4.5 / 5 (based on 98 ratings)