

By Adela D. Louie, Last updated: January 25, 2024
Are you prepared to transform your Mac into a masterpiece of sound? This effortless guide is your go-to onstage ticket to maximizing your Mac's audio recording capabilities. We've got you covered if you're a prospective musician, podcaster, or deliberately simply want to record crystal-clear audio.
In this post, we'll lead you by carrying out gradual lessons, offer a guide that you will know how to record audio from computer Mac, and expose you to numerous Mac voice recording tools that could assist you improve your recording skills. Prepare to convert your Mac becoming a recording studio, whereby each keystroke and click brings you a single step further toward audio perfection!
Part #1: How to Record Audio from Computer Mac Using QuickTime Player (External & Internal)Part #2: How to Record Audio from Computer Mac Using Voice Memo (Externally)Part #3: Must-Have Alternative for Recording Audio from Computer Mac – FoneDog Screen RecorderPart #4: Advanced Tip to Fully Improved Recording Audio within Mac SystemConclusion
Mac's native multimedia utility, QuickTime Player, boasts convenient functionalities such as screen and audio recording. However, its default setting limits audio recording to external sources like your microphone.
Should you desire to harness QuickTime for simultaneous internal audio and external microphone recording, the solution lies in installing the Soundflower plug-in which is an aspect we will delve into in the subsequent section. Discover the intricacies of using QuickTime to record audio from computer Mac.
To record your voice on Mac using QuickTime Player, adhere to the following steps guide:

Having grasped the technique for capturing microphone audio using QuickTime Player, let's delve into the process of recording system audio on your Mac. Introduce yourself to the functionality of Soundflower, a complimentary Mac plug-in designed to channel system sound seamlessly to the recording interface.
This enables the recording of internal audio on your Mac through QuickTime. While the configuration settings may appear intricate, following the instructions meticulously ensures a straightforward setup.
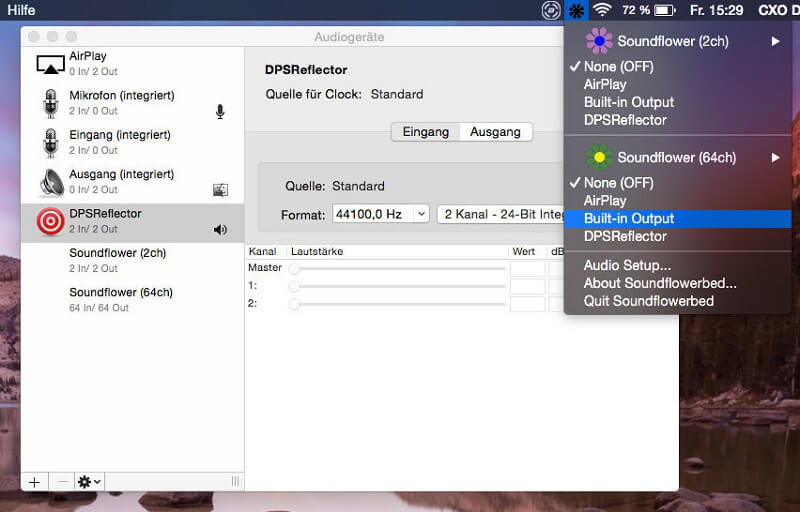
Voice Memo serves as the default voice recording application in macOS 14 or any subsequent versions. Its functionality extends beyond mere voice capture, allowing seamless synchronization across all your Apple devices. For individuals utilizing macOS 13 or an earlier iteration, exploring alternative avenues for voice memos becomes imperative. Options include leveraging your iPhone and utilizing QuickTime to record audio from computer Mac.
Initiating audio recordings with Voice Memo involves a straightforward process:
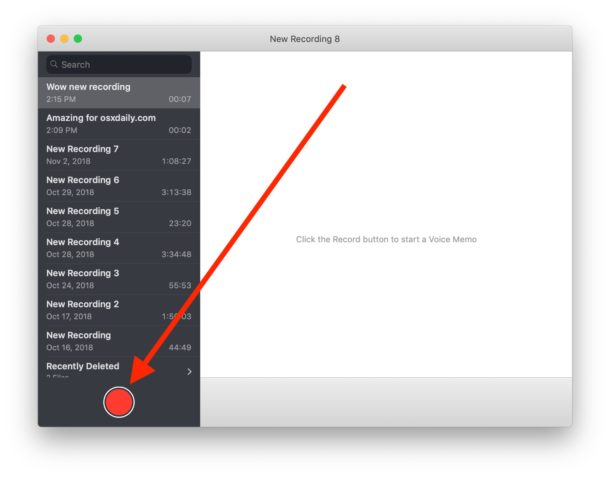
FoneDog Screen Recorder appears as a must-have option for recording sounds through your PC. This is a flexible program that extends beyond typical screen recording, effortlessly adding outstanding audio records. Accessible with both Windows and Mac computers, this program delivers an intuitive user experience and a range of functions for audio recording.
Free Download
For Windows
Free Download
For normal Macs
Free Download
For M1, M2, M3
Users may simply record system noises, microphone data, or even a mix of the two, providing greater versatility in collecting diverse audio sources. FoneDog Screen Recorder constitutes a dependable and effective solution to record audio from computer Mac while also retaining the surrounding audio with precision and convenience.
1. Start by simply downloading and setting up FoneDog Screen Recorder on the device you're using. After the installation has been finished, launch the program.
2. The program offers a variety of recording options. You may then select within the wide array of options of "Full Screen", the option "Custom", or respectively "Record Webcam Only" in accordance with your screen recorder choices. Additionally, the application offers a variety of audio recording options. After that, you have to select the "Audio Recorder" tool to focus only on an audio recorder.

3. From there, you must hit the "REC" button to start the screen as well as indeed audio recording technique. Keyboard shortcuts may additionally be customized for increased convenience.

4. As soon as within the recording, you have to activate the icons that appear to pause or resume as needed.
5. After capturing the relevant content, you must then tap the "Stop" button to end the recording. FoneDog Screen Recorder allows you to edit along with trimming your audio recordings to remove unneeded bits.

People Also ReadHow to Use QuickTime Screen Recording with Audio in 2024?Complete Guide: Capturing with Movavi Screen Recorder
In conclusion, mastering how to record audio from computer Mac is now within reach. Whether utilizing the default Voice Memo app or simply even exploring alternatives like FoneDog Screen Recorder, the possibilities are endless. With this guide's insights into techniques, tools as well as the instructions provided, transforming your Mac into an audio recording powerhouse becomes a seamless endeavor. Embrace the possibilities at your fingertips and let your creativity soar. Happy recording!
Leave a Comment
Comment
Screen Recorder
Powerful screen recording software to capture your screen with webcam and audio.
Hot Articles
/
INTERESTINGDULL
/
SIMPLEDIFFICULT
Thank you! Here' re your choices:
Excellent
Rating: 4.7 / 5 (based on 101 ratings)