

By Adela D. Louie, Last updated: April 11, 2024
Ever wished you could hit “record” on your Firestick remote and capture those unmissable tv shows or live events? Say hello to your solution! In this ultimate guide, we're unveiling the secret to unlocking the capabilities of how to record on FireStick.
Whether it's saving that must-watch live game or archiving your cherished TV series, this article is your go-to manual. We'll walk you through the step-by-step process, demystifying the art of recording on Firestick, and empowering you to seize those moments effortlessly. Get ready to transform your entertainment experience and never miss a beat! Let's dive in and unleash the recording potential of your Firestick!
Part 1. Quick Overview: What’s FireStick?Part 2. Best Way to Record FireStick Shows – FoneDog Screen RecorderPart 3. Methods on How to Record on FireStickPart 4. FAQs and Bonus Tips:Conclusion
The Firestick, an Amazon retail product, functions as a compact media streaming tool resembling such as of USB flash drive. Insert it directly right within your TV's or perhaps computer's HDMI port to indeed access a plethora of content from streaming giants like Amazon Prime, YouTube, Netflix, Hulu as well as the Disney.
Beyond movies, revel in gaming, music, photo browsing, and subscription-based services. Notably, it boasts a video recording capability, allowing you to archive content for later consumption. Integration with any other of those Amazon smart and portable devices, such as the Amazon Echo, opens doors to a myriad of additional features when connected in tandem.
FoneDog Screen Recorder emerges as a standout choice for capturing FireStick shows due to its versatility, user-friendly interface, and robust features. This software goes beyond conventional recording methods, offering seamless integration with FireStick devices, enabling users to effortlessly capture their favorite shows, live events, or streaming content.
Additionally, this software provides flexibility in recording options. Users can schedule recordings to start and stop at specified times, enabling them to capture shows even when they're away from their FireStick device.
Here’s how to record FireStick shows:
Free Download
For Windows
Free Download
For normal Macs
Free Download
For M1, M2, M3

FoneDog Screen Recorder also stands out for its compatibility with various FireStick applications, making it a versatile solution for recording content from different streaming platforms. In essence, it emerges as the optimal choice for FireStick users seeking a reliable, efficient, and feature-rich tool to effortlessly capture and retain their favorite shows and entertainment content.
As the trend of streaming TV continues to surge, the demand for recording shows and movies has witnessed a significant upsurge, offering the flexibility to enjoy favorite content at one's convenience, such as recording YouTube using Firestick. Now, the burning question arises: Can Firestick facilitate recording? Absolutely! This segment delves into various approaches for recording on Firestick.
Keep exploring to uncover these methods and pinpoint the one that perfectly aligns with your preferences. Stay tuned to unearth the ideal recording solution tailored to your needs.
The Amazon Store boasts an expansive array of applications tailored to facilitate screen recording activities on your Firestick device. With a simple download, these apps empower you to seamlessly capture your favorite Firestick shows. Below, we'll meticulously guide you through the process:
The Fire TV Stick also incorporates an integrated recording functionality and boasts an internal storage capacity of 8GB, providing ample space for preserving your media files, including those precious recordings. Let's delve into the process:

Need clarity? Explore the compiled set of commonly asked queries along with their corresponding answers.
Certainly! Just pick the show you want to record, then use your remote to press the Menu button. Next, locate and click on the three dots that appear next to the specific program you've selected within the Fire TV application.
With recent changes in the interface, the quest to pinpoint the DVR tab has left numerous users baffled. For those seeking its whereabouts, here are two approaches to uncover it:
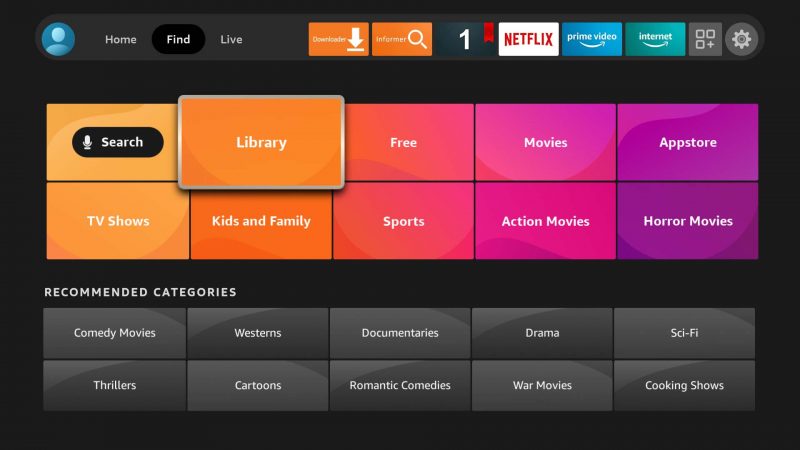
Connect your USB drive to the device, then navigate to the Settings menu in the Fire TV interface. Proceed to the "My Fire TV" area and pick the option labeled "USB Drive." Within this menu, select the option to set it as external storage. It is strongly advised to establish a backup of critical data ahead of time, as the whole contents of the USB device will be irreversibly destroyed during this operation.
People Also ReadEasy Guide: How to Record TV Shows without A DVR [5 Ways]How to Record YouTube Videos Easily [2024 Complete Guide]
In conclusion, mastering recording on FireStick is about leveraging its features efficiently. By selecting compatible apps, managing storage, and utilizing scheduling options, users can capture their favorite shows seamlessly. This article aimed to demystify FireStick recording, empowering users to enhance their entertainment experience. Embrace these techniques to unlock the full potential of recording on FireStick for a more enriched viewing journey.
Leave a Comment
Comment
Screen Recorder
Powerful screen recording software to capture your screen with webcam and audio.
Hot Articles
/
INTERESTINGDULL
/
SIMPLEDIFFICULT
Thank you! Here' re your choices:
Excellent
Rating: 4.9 / 5 (based on 105 ratings)