

By Adela D. Louie, Last updated: April 8, 2024
Ever been trapped by a 'greyed-out' recording screen display when your team was trying to document vital information? You have company. In the modern workplace, rapid recording has become crucial, properly many teams struggle due to technological issues, confusion, or maybe lack of direction.
Fear not! This article shows the way on you can fix issue "teams start recording greyed out". This guidance manual provides practical solutions to greyed-out hurdles for empowering you along with your team. We'll provide you with the necessary information as well as equipment to start recording and help your team succeed, regardless you're a pro or such of a beginner.
Part 1. Overview: Main Reasons Why Teams Start Recording Greyed Out?Part 2. Troubleshooting Steps to Fix Teams Start Recording Greyed OutPart 3. Must-Have Tool to Record MS Teams Meetings and Avoid Recording IssuesPart 4. FAQs of Teams Recording Greyed Out IssueConclusion
The "Record" button being greyed out in a team collaboration tool or software can happen due to various reasons. Here are some common causes:
Here's a step-by-step guide to troubleshoot and fix the "Start Recording" button being greyed out in Microsoft Teams:
Ensure that you have the necessary permissions to record meetings. Users who are authorized to do so throughout the teams or maybe even the organization as well as those who have the relevant responsibilities and permits can start recordings. Please get in touch with the administrator of your team even though you do not possess the necessary rights so that they may update your settings.
Before starting a meeting, review the meeting settings to ensure that recording is enabled. Meeting organizers can control recording permissions, so make sure recording is allowed for participants. To do this:
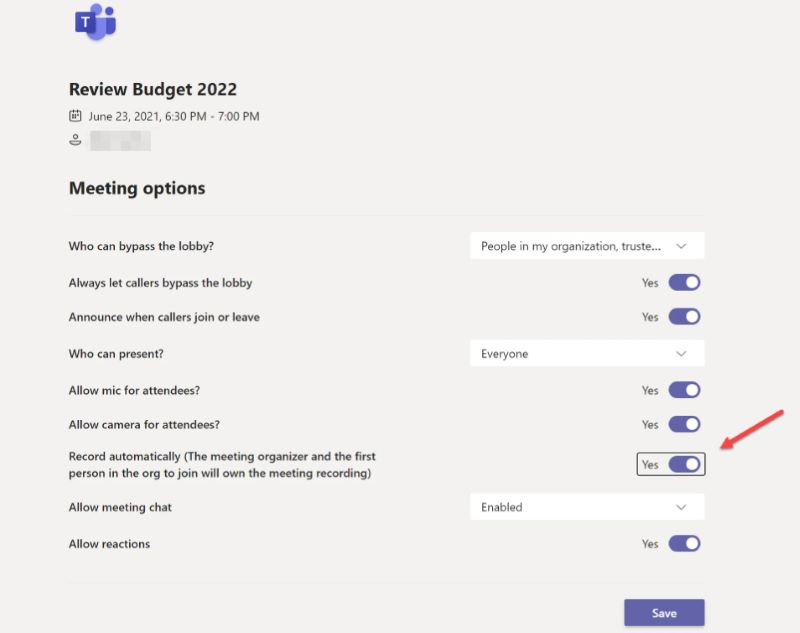
You should check to see that the Microsoft Teams program you are using is accurate and up to current. There are frequently bug patches along with enhancements included in updates, which can help alleviate difficulties that are connected to the operation of recording.
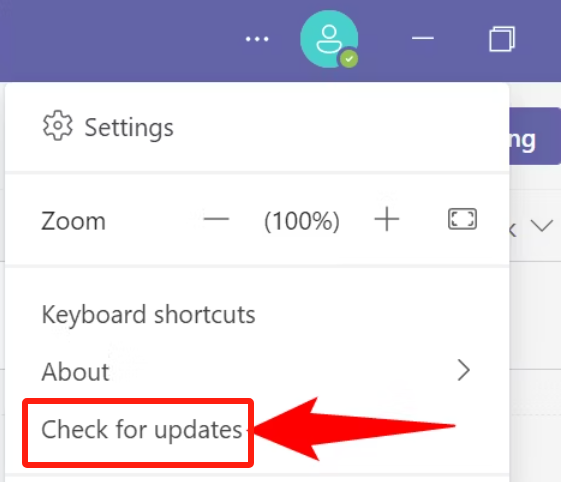
Conduct a test recording to ensure that the feature is working as expected. This can help identify and resolve any potential issues beforehand.
Monitor the storage space allocated for recordings in your Microsoft Teams account. If you are getting close to the storage limitation, you might want to think about archiving as well as removing earlier recordings to free up space.
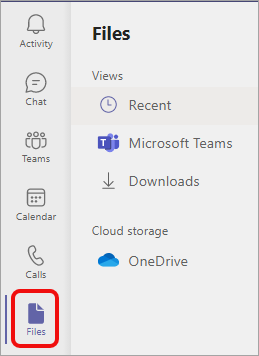
If Microsoft Teams is integrated with other applications or services, ensure that these integrations are compatible with the recording feature. Incompatible integrations can sometimes cause recording issues.
If recording issues persist despite troubleshooting efforts, contact Microsoft Teams support for further assistance. They can provide additional guidance and help resolve any underlying issues.
FoneDog Screen Recorder provides a crucial tool for accurately capturing MS Teams sessions as well as preventing recording problems. It can also record Zoom meetings easily. This adaptable program offers flawless recording features, guaranteeing efficient and dependable capturing of meetings without any issues like inactive buttons or technological malfunctions.
Users may effortlessly start recordings alongside FoneDog Screen Recorder with no effort, independent of permissions or even such configurations in Teams. Its sophisticated capabilities render it an essential choice for anyone seeking to easily record MS Teams sessions and sustain performance without disruptions.
Free Download
For Windows
Free Download
For normal Macs
Free Download
For M1, M2, M3

Here are some frequently asked questions (FAQs) about the issue of the "Start Recording" button being greyed out in Microsoft Teams:
Even if you are the meeting organizer, recording permissions may be restricted at the organization or team level. Check the meeting settings to ensure that recording is allowed for participants.
Assuming the issue still exists after you've tried every troubleshooting solution, you might want to contact Microsoft Teams to ask for more help. They can provide personalized support and help resolve any underlying issues with the recording feature.
Though, indeed, installing Microsoft Teams usually fixes a lot of problems, such as the recording button being greyed out, it doesn't correct every single one. It is advisable to regularly update your software to guarantee that you get the most recent bug patches and enhancements.
People Also ReadFull Guide on How to Record Webex Meeting (2024)2024 Guide: How to Record Zoom Meeting as A Participant
In conclusion, encountering such issues as “Teams start recording greyed out” can disrupt productivity and collaboration. By diligently troubleshooting permissions, settings users can mitigate these issues. Additionally, utilizing reliable recording tools like FoneDog Screen Recorder ensures seamless meeting recordings, enhancing efficiency and communication.
Leave a Comment
Comment
Screen Recorder
Powerful screen recording software to capture your screen with webcam and audio.
Hot Articles
/
INTERESTINGDULL
/
SIMPLEDIFFICULT
Thank you! Here' re your choices:
Excellent
Rating: 4.7 / 5 (based on 99 ratings)