

By Adela D. Louie, Last updated: July 14, 2020
Wondering what is HEIC on your iPhone device? Do you have some data on HEIC that you are wanting to transfer from your iPhone X? In this post, we are going to show you effective ways on how to transfer HEIC from iPhone X to any other device that you have. So, if you want to find out the whole process, then go ahead and read this article until the very end.
There are a lot of iPhone users nowadays that had noticed something different from the new models of the iPhone device such as the iPhone X. And that is photos and videos are stored in another format which is called the HEIF and the HEVC format. And because of these changes with the formats of both data, users are having a hard time transferring their photos and videos to another device that they have.
This type of problem applies to the process of transferring your HEIC photos from your iPhone X to your Windows computer and to an older model of an iOS device. It is simply because they do not support these types of file formats.
We know the struggle of having this problem. That is why we have come up with some solutions that you can apply when you want to transfer HEIC from iPhone X to an old iPhone device or to your Windows computer. So, if you want to know how you can do this trick, then simply go ahead and follow the solutions that we are going to show you below because we can assure you that you will be able to know how to transfer HEIC from iPhone X after reading this post.
Part 1. Knowing More About HEICPart 2. How to Transfer HEIC from iPhone X – The Best and Most Efficient WayPart 3. How to Transfer HEIC from iPhone X to Computer Using iCloudPart 4. How to Transfer HEIC from iPhone X to Another iPhonePart 5. Conclusion
HEIF or the High-Efficiency Image Format is known to be a new file format that comes with the iOS 11 version of the iPhone device. This format was actually launched in June 2017. The HEIF refers to the file format of your photos that you have on your iOS 11 version. And for your videos, the file format is on HEVC which means High-Efficiency Video Coding.
This was made because some users are experiencing some errors when they are taking photos with their iPhone devices such as no enough space to take another video or photo. So, because of the HEIF and HEVC format, you will be able to use lesser space on your storage when you take new photos and videos which means that you can capture more than with the old format.
As we have said earlier, the HEIC was first mentioned in June of 2017. This means that not all iPhone devices have this format. The iPhone devices that support this format are the following.
Now, in case you do not want this format on your iPhone X device, you have the option to disable it. And for you to do that, here are the things that you need to do.
Now, from that screen, you will be able to see two options. One is the High-Efficiency option which simply refers to the HEIC format. And the other one is the Most Compatible option, which simply refers to the common format of photos which is the JPEG format. You can choose the second option if you wish to turn off your HEIC option.
Now that you are able to know more about the HEIC, then you might be wondering how you can transfer them over from your iPhone X since we have mentioned that your old model of iPhone and Windows PC does not support these types of formats.
Well, we have the perfect solution that you can use to do this process. And that is by using a HEIC converter and a tool that will allow you to transfer HEIC from iPhone X. And with that, we happen to have the perfect tool that you can use and that is the FoneDog Phone Transfer.
Phone Transfer
Transfer files among iOS, Android and Windows PC.
Transfer and backup text messages, contacts, photos, video, music on computer easily.
Fully compatible with iOS 13 and Android 9.0.
Free Download

Using the FoneDog Phone Transfer, you will be able to convert your HEIC photos from your iPhone device and at the same time, transfer them over to your old iPhone or to your computer. In short, this is a one-stop tool and a must-have for you.
With the help of the FoneDog Phone Transfer, you will be able to transfer any of your data, including your photos, from your iPhone X to another iOS device, to an Android device, or even to your computer. And aside from that, it comes with a HEIC converted which you can take advantage of in order for you to convert your photos from your iPhone X into a JPEG format or PNG format. And the best thing about it is that the quality of your pictures will not change at all.
And, for us to show you how easy to use this tool, here is a simple guide that you can easily follow after you have downloaded and installed the program on your computer.
On your computer, go ahead and double-click on the FoneDog Phone Transfer app for you to launch it. After that, go ahead and have your iPhone X plugged into your computer using its USB Cable. And then, wait for the program to fully detect your device. Once that you see information about your iPhone X on your screen, then that means your iPhone X was successfully detected by the program.
Then, on the left side of the program, you will then be able to see a list of files that this program can support to transfer. So, from that list, go ahead and choose Photos folder so you can preview those that you want to transfer from iPhone X.
And then, all the items that contain your Photos folder will show up on the right side of your screen where you can preview them. And from that screen, go ahead and mark all of the HEIC photos that you want to transfer. You can do this one by one to choose manually, or you can simply click on Check All option above your screen to select all of the images at once.
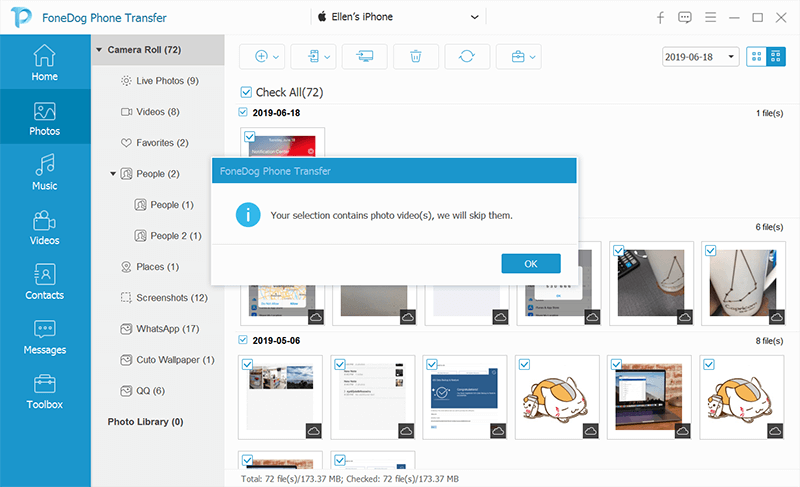
Tip: Choose Toolbox to and Choose HEIC Converter - And then, from the left side of your screen, go ahead and click on the Toolbox option. Then, you will be able to see some add-on features that the FoneDog Phone Transfer has. And from that list, go ahead and simply choose the HEIC Converter option. And then select the photos that you want to convert and transfer.
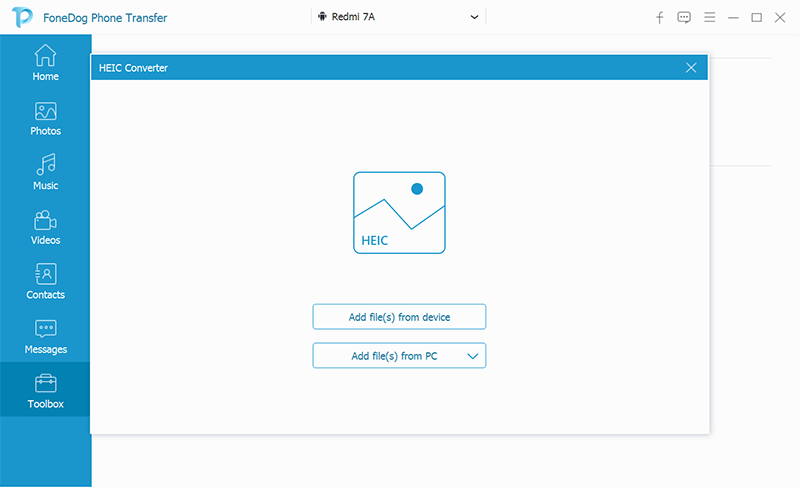
Once that you are done converting your HEIC photos, you can now go ahead and transfer them over to your computer or to your old iPhone. To do that, go ahead and click on the Export to PC to transfer HEIC from iPhone to your computer.
Or you can also choose the Export to Device option if your wish to transfer them to another iOS or Android device. Just make sure that you have connected your other devices to your computer in order for you to do this. And then, wait for the program to complete the process.

Another way that you can transfer HEIC from iPhone X is by simply using your iCloud. This method can only be done if you were able to sync your photos from your iPhone X to your iCloud device. So, if you have not done this yet, then you can go ahead and do so.
And after that, all you need to do is to visit the iCloud website using a browser on your computer and then log in your iCloud with the same iCloud account that you are using with your iPhone X. And once that your photos are shown on your screen, then you can go ahead and have them downloaded to your computer.
Now, since that Windows computer does not support HEIC formats, then you will be needing to download a HEIC converter on your computer and then convert those photos that you have downloaded from your iCloud. And once that you are done converting them to a JPEG or PNG format, then you can be able to view them now on your computer.
There are also some other ways on how you can transfer HEIC from iPhone X if you wish to do so. And with that, here are the methods that you can try in order for you to do this.
One easy way on how you can do this process on with both an iPhone device is by using your AirDrop feature. And with that, here are the steps you need to follow to do this.
iTunes had been known as the most reliable program for all iOS users. Through the iTunes program, every iOS user can transfer and sync their data from the iPhone to a computer and vice versa. That is why this program is also one way for you to transfer HEIC from iPhone X to another iOS device. And for you to do that using your iTunes, here is what you need to do.
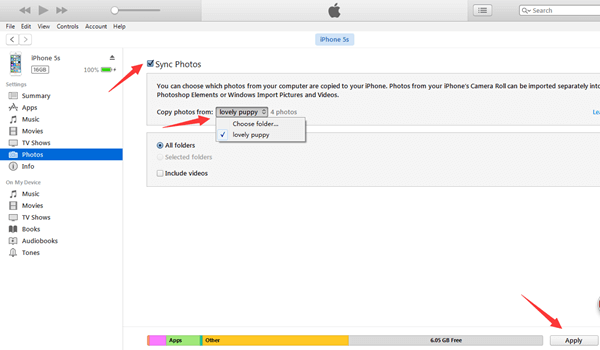
After reading this post, you will now be able to know a lot of ways on how to transfer HEIC from iPhone X using all of the solutions that we have shown you above. But if you want to make things easier for you to transfer HEIC from iPhone X, then the most recommended tool to use is the FoneDog Phone Transfer.
Leave a Comment
Comment
Phone Transfer
Transfer data from iPhone, Android, iOS, and Computer to Anywhere without any loss with FoneDog Phone Transfer. Such as photo, messages, contacts, music, etc.
Free DownloadHot Articles
/
INTERESTINGDULL
/
SIMPLEDIFFICULT
Thank you! Here' re your choices:
Excellent
Rating: 4.7 / 5 (based on 58 ratings)