

By Vernon Roderick, Last updated: April 10, 2023
There’s nothing better than listening to your favorite podcast on your iPhone. However, while it is possible to listen to podcasts while working, it can be difficult on iPhone. And that’s why it’s still better to do it on PC.
Unfortunately, iOS doesn’t really have many features for transferring to non-Apple devices. This article will provide you with four proven methods to transfer podcast from iPhone to PC. Let’s start with my top recommendation.
If you want to transfer data, in addition to the podcast mentioned in this article, you can refer to another article about transferring pictures from iOS to non-Apple devices.
Part 1. Transfer Podcast From iPhone To PC Using Transfer ToolPart 2. Transfer Podcast From iPhone To PC With iTunesPart 3. Transfer Podcast From iPhone To PC By SyncingPart 4. Transfer Podcast From iPhone To PC By Downloading
Most of the time, the best way to do things in gadgets is by using third-party software, file transfer is no exception. And that is why our first entry involves using a specialized file transfer tool called FoneDog Phone Transfer.
FoneDog Phone Transfer is a tool created by the FoneDog group. It has the capability to transfer files from a smartphone to your PC, and vice versa, particularly with iPhone to PC transfers.
What’s more, it supports file types such as movies, TV shows, and even podcasts. Simply put, it is the best tool for the job. So without further, here are the steps to transfer podcast from iPhone to PC using FoneDog Phone Transfer:
Phone Transfer
Transfer files among iOS, Android and Windows PC.
Transfer and backup text messages, contacts, photos, video, music on computer easily.
Fully compatible with iOS 13 and Android 9.0.
Free Download

Using a USB cable, connect the iPhone to a computer where FoneDog Phone Transfer is installed. Make sure the said tool is open so it can automatically recognize the device once connected, otherwise some issues may occur.

Once connected, various information about the iPhone will be shown in the main interface. On the left side of the interface is a list of file types. Simply select Videos as it will be where podcasts belong to.

After selecting Videos, you will be given a selection of items on the right side of the window. These are video files that can be found on your iPhone and can be transferred to the PC. Locate the podcast files and select them by clicking their corresponding boxes. Once the selection is done, click on the Export to PC button found at the top of the selection panel.

Once you’re done with these three steps, FoneDog Phone Transfer will automatically transfer podcast. Considering that it only requires following three steps, it is very convenient, although you will need to take the risk of installing a third-party tool. If you’re not much of a risk-taker, I suggest using another method.
Since you didn’t like the idea of using third-party software, our second entry involves using a tool that is directly from the Apple Inc. and that would be iTunes.
iTunes was originally a multimedia player, but over time it became a file management utility as well. It is automatically synced into iOS devices as soon as it is connected to devices with iTunes. Additionally, it can be installed on Windows PC. This makes it a great tool to transfer podcast from iPhone to PC. Here are the easy steps to do it:
Note: Make sure iTunes is in the latest version by going to Help > Check for Updates. You may also enable automatic updates through Edit > Preferences > Check for new software updates automatically.
Note: Purchases will not be detected if your Windows PC is not authorized. A computer can be authorized by going to Account > Authorizations > Authorize This Computer.
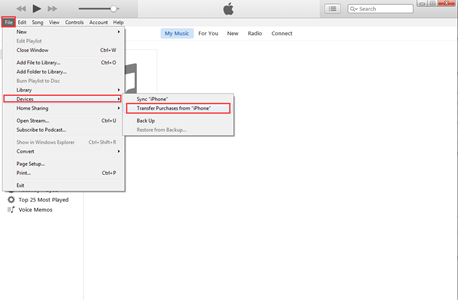
The fact that you are using Apple’s own built-in utility makes it a very trustworthy method. Alas, this will only work if the said podcast was purchased. If not, then you will have to find another way to transfer podcast. And that takes us to our third entry.
Syncing is short for synchronization, and it involves the real-time connection of various platforms from one another to share information. It is used in many situations, but in our case, it allows users to access files that were originally from one device by using another.
Thus, you can sync your iPhone so that you can access podcasts found in the said device with your PC, making it the fastest way to transfer podcast from iPhone to PC as it does not need to be done repeatedly. Once it is set up, you can always access the same file across different devices.
Since it is a very easy method, there are three ways for this to happen and that involves syncing through a Mac, an iPhone, and iTunes. Let’s start with how you can set it all up with your iPhone:
Sync in iPhone
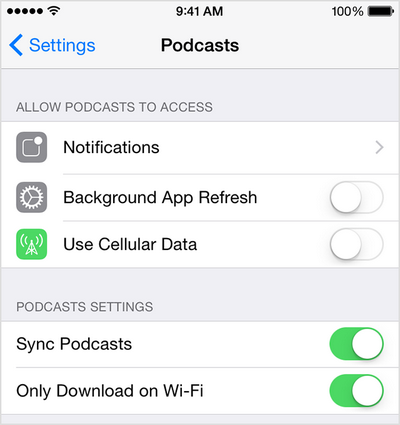
Ultimately, this will decide whether you can sync through Mac or iTunes. If this is not enabled, then all of the things that we will do later on will be for naught, so make sure to enable this function.
Sync in Mac

This will allow you to share files across iPhone and Mac automatically, specifically podcasts. You may also turn it off with the same aforementioned steps if it’s being a bother to you.
Sync in iTunes
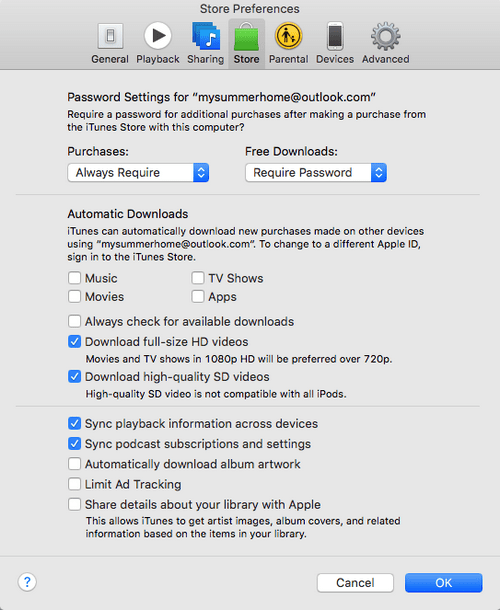
At this point, you can enjoy your podcasts anytime you want. The only disadvantage here is the to transfer podcast, you will need to actively have an internet connection. If you don’t, then an offline method might be the most suitable option for you right now.
When we talk about a method to transfer podcast from iPhone to PC offline, the first thing that comes to mind is downloading the podcasts. And guess what, if that’s your initial thought, then you are right.
This time, instead of actively syncing devices or using a USB cable, we will be downloading the podcasts instead. There are many advantages to this method. One, it doesn’t require an internet connection once it is set up. Two, you don’t have to bother yourself with the slow streaming speed. Lastly, you don’t need to purchase them just so you can transfer them through iTunes.
This method is best suited for you if you intend to store lots of podcasts and listen to them once you get the chance. Follow the steps if you want to download podcasts with these conditions:
Note: The Podcasts app is not a default app so you may need to install it first from the Apple store.
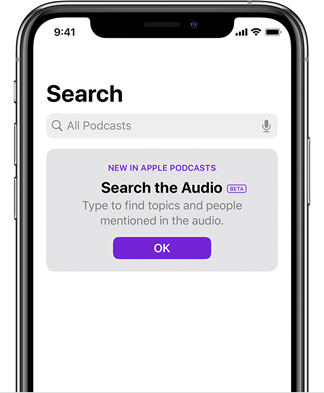
With this method, you can watch any podcasts that you like on your iPhone without an internet connection. Now that the first phase is done, all we have to do is transfer it just like any other files out there, which wasn’t possible before. The following are the steps to transfer podcast from iPhone to PC once they are downloaded:
This will copy and paste the podcast into your desktop. It is a very convenient way to transfer podcast from iPhone to PC since you can’t normally do this if you haven’t purchased the podcast. And even then, you will have to use iTunes. Thus, it is very suitable for those that don’t want to pay for podcasts and don’t want to install iTunes.
People Also Read3 Easy Ways to Transfer Photos from iPhone 8 to iPhone 11How to Transfer Contacts from Android to iPhone 8 | Quick & Secure
It can be very comfortable listening to podcasts while working on your PC at the same time. It provides some sort of an atmosphere for motivation and concentration. Unfortunately, iPhone is not exactly very generous when it comes to transferring files to a non-iOS device.
Thus, I have compiled four of the best ways to transfer podcast from iPhone to PC. Hopefully, this will help you on your journey for a better work environment so that you can further increase your productivity.
Leave a Comment
Comment
Phone Transfer
Transfer data from iPhone, Android, iOS, and Computer to Anywhere without any loss with FoneDog Phone Transfer. Such as photo, messages, contacts, music, etc.
Free DownloadHot Articles
/
INTERESTINGDULL
/
SIMPLEDIFFICULT
Thank you! Here' re your choices:
Excellent
Rating: 4.6 / 5 (based on 101 ratings)