

By Vernon Roderick, Last updated: January 14, 2023
Recently, there have been quite a number of users that have encountered an issue in Chrome where the menu bar, represented by three vertically-aligned dots, is missing. And if you probably haven’t realized, the menu bar is quite a crucial part of Chrome. Not only is it able to configure the browser settings, but it’s also where exclusive features can be found. Thus, having the Chrome menu missing is quite a predicament.
However, you simply can’t switch to another browser, considering that Google Chrome is one of the best browsers there are on the internet. So today, we’re going to learn more about the Chrome menu missing issue and how you can solve it so you can avoid further problems.
Part 1: Chrome Menu Isn’t Actually MissingPart 2: Update Your Google ChromePart 3: Restart Your Browser to Solve Chrome Menu MissingPart 4: Restart Your ComputerPart 5: Configure Your ExtensionsPart 6: Reinstall Google ChromePart 7: Use an Alternative MethodPart 8: Conclusion
Most of the time, the reason why you cannot see the three vertical dots that will take you to the Chrome menu is that it’s actually there, but we don’t realize it. So the first solution isn’t actually a solution, but something that can clear up misunderstandings.
When you install an extension or Chrome needs to be updated, you are likely to see the white exclamation mark in a yellow circle. This replaces the three vertical dots originally placed on the top-right corner of the window.
This leads to confusion and misunderstanding of Chrome menu missing despite it being simply replaced, when in fact, it’s Chrome’s way of saying that you have notifications. This would mean that clicking on the new icon, the exclamation mark, at least once or updating the browser will prompt the icon to return to its original.
Either way, you have nothing to worry about if this is your situation. All you have to do is to click on that icon and see what the notification is all about. If the notification is to inform you that there is a new update, then you should know how to update your Google Chrome and fix the Chrome menu missing.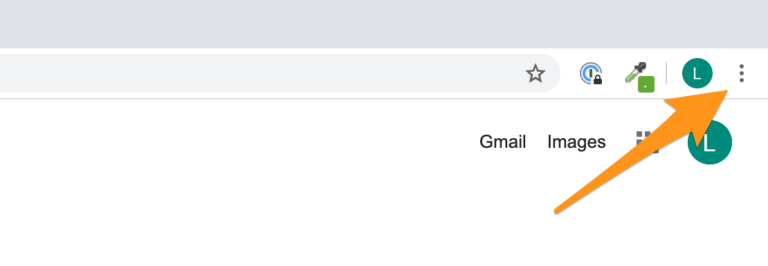
Why is the top of my Google Chrome missing? Two of the common reasons that the Chrome menu missing are you have recently installed an extension or Chrome needs updating. To resolve this, the first choice is to update Chrome from its settings.
If your case is of the latter, you’ll have to make sure that you know the steps to update your Chrome browser. Also, remember that this isn’t all about solving the Chrome menu missing problem. This can very well be a chance that you need to improve your user experience.
Here are steps to resolve this issue:
With that, you’ll be able to update the Chrome browser and return the exclamation mark to the original menu bar, solving the Chrome menu missing issue. But what if it’s not a misunderstanding and there are no exclamation marks?
In that case, you can really be sure that you’ve encountered the Chrome menu missing issue. Fortunately, this article will teach you how to fix it.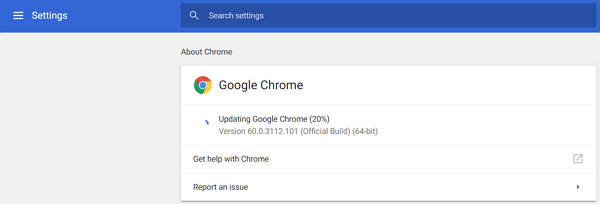
How do I get my Chrome toolbar back? Sometimes, the Chrome menu missing was caused due to the improper startup of the app. To fix this issue, you can force quit the Chrome by the Task Manager on your Windows and restart it again to see if it is fixed.
Let’s first look at the steps on how to do this on a Windows PC:
This should force close the Chrome browser on your Windows. Now here’s how you can do it on your macOS:
This should automatically launch the Force Quit Applications window.
With that, you’ll be able to force quit any program on your Windows or Mac. Force quitting will make sure that there isn’t any trace left when closing a program, which should solve minor issues caused by improper startup including Chrome menu missing.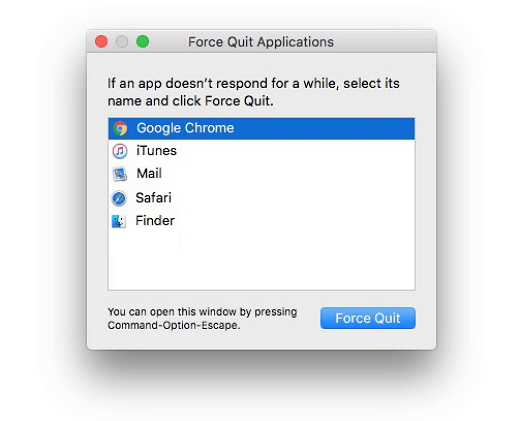
A rather easier but slower method of solving the problem is by restarting your computer instead of the browser. Of course, this can also solve minor issues.
The only difference between the two is that restarting your computer can solve minor issues outside of Google Chrome while restarting Chrome will only solve issues on the browser. Once you do this, make sure to check if you are still experiencing the Chrome menu missing issue. If so, then make sure to opt for another solution.
Extensions are a vital part of operating a browser. It allows you to fulfill tasks that are normally impossible with Chrome alone. However, it’s not always great to have lots of extensions since it can lead to bugs or issues. The Chrome menu missing, in particular, is an issue that can be caused by incompatible extensions.
So if you encountered the problem right after installing a new extension, you can assume that it’s the culprit, and you’ll have to configure this extension. However, that doesn’t mean you have to remove the extension altogether. For one, you can force stop the extension first by following these steps:
This should solve the issues that are caused by the extensions. If not, then you might want to head to a more drastic measure.
You should get a list of extensions.
By doing this, you’ll be able to configure your extensions up to some extent. However, if this still didn’t fix the Chrome menu missing issue, then you’ll have to use your last resort.
Reinstalling your browser would mean that you’ll be erasing the temporary files contained within the app. Of course, this will include malicious files that caused the Chrome menu missing problem. However, remember to be cautious since it might permanently delete your important files.
Either way, you need to know how you can reinstall Google Chrome.
For that to happen, you should first uninstall the Google Chrome program, and here’s how you can do it:
Once you’ve uninstalled the browser, all you have to do is reinstall it. To do this, you’ll have to go to the official website, which is https://www.google.com/chrome. Download the setup file there and once it’s done, install the program to your computer.
With this, Google Chrome can easily be reinstalled and the settings will return to its default properties. This will likely solve any issues that existed on your browser in the past. But what if it doesn’t fix the Chrome menu missing problem?
Although it is a rare case for these solutions to not work, it’s still far from being impossible. If that’s the case for you, then it might be time to accept the truth and look for an alternative way to access your Chrome menu bar.
Fortunately, the menu bar is mainly for configuring your settings. With that said, you can always use the chrome://settings/ link to go to the Settings page. While it may be a little inconvenient, you can at least bear with it if you want to keep using Chrome.
There are many issues that exist within the Chrome browser. Although it can be said facing these issues is inevitable, you should at least avoid that possibility by taking care of your browser. This should include constantly updating your browser, making sure you don’t install malicious extensions, and many more.
Either way, with these solutions, you should be able to solve the Chrome menu missing issue, but if not, then you should improvise and look for an alternative method instead.
Leave a Comment
Comment
Phone Transfer
Transfer data from iPhone, Android, iOS, and Computer to Anywhere without any loss with FoneDog Phone Transfer. Such as photo, messages, contacts, music, etc.
Free DownloadHot Articles
/
INTERESTINGDULL
/
SIMPLEDIFFICULT
Thank you! Here' re your choices:
Excellent
Rating: 4.7 / 5 (based on 83 ratings)