

By Vernon Roderick, Last updated: January 11, 2024
Mozilla Firefox is one of the most popular browsers around the world. Although Google Chrome and other browsers have taken over, its development is still in progress, and updates are still being made.
As such, it can be said that Firefox is still running in the race along with the other competitors. However, there are also errors that occur in Firefox, just like with other browsers. One of the most common errors is when Firefox certain web pages won’t open.
Fortunately, Firefox offers a lot of solutions to this problem. But before we get into that, let’s first determine what your problem really is, so it would be easier to fix it.
Part 1: Ways to Fix Firefox Certain Web Pages Won’t OpenPart 2: Conclusion
There are many possibilities as to how you can fix the issue when Firefox certain web pages won’t open. However, the same goes for the cause of the problem. Lucky for you, with a little work, you can narrow down the root of the underlying problem. Here’s how you can narrow down your choices:
By following these steps, you will be able to determine what the underlying problem is when Firefox certain web pages won’t open. With that, you will have a different set of options to choose from. Let’s first discuss the solutions for when the Firefox browser is the culprit.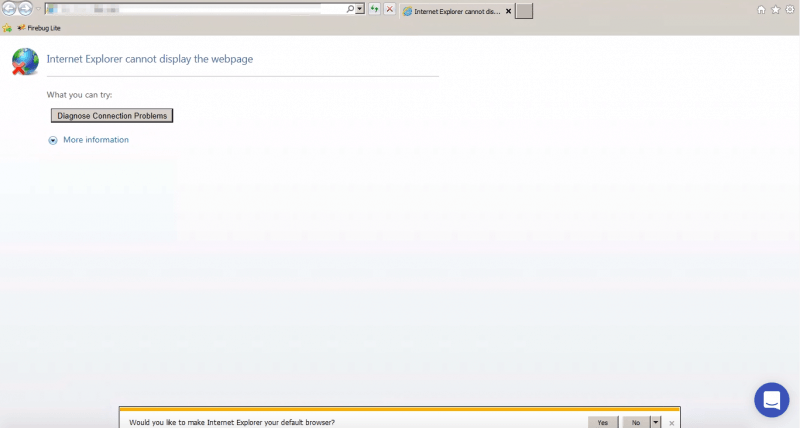
As you may already know, there are cases where the browsing data of your browser causes problems to its functions. Now if you were able to use that web page before, and it is only just now that you no longer can, there’s a possibility that it was the cause of your browsing history.
Assuming that’s the case, then you might be able to fix Firefox certain web pages won’t open by clearing your browsing history. Here’s how you can do it:
If clearing your recent history didn’t solve the problem, then it’s a sign that the problem lies within the browser software itself and not on its data.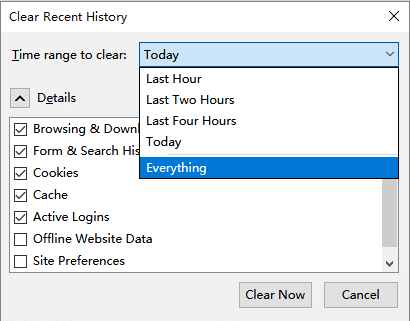
How do I allow Firefox to access the Web? One of the most effective solutions when it comes to solving errors like Firefox certain web pages won’t open is updating the software. This would solve problems like bugs and other errors besides the one you’re having now.
Therefore, since there’s no harm in updating your Firefox, you must take the chance as soon as possible. To do this, you will have to follow these simple steps:
In some cases, however, there will be no updates available.
This just means that Firefox is up-to-date. If so, then we can assume that the problem wasn’t caused by outdated software, but by something else. The only possibility will be that the configurations of Firefox weren’t set properly. And so, our next options will involve fixing these configurations in order to solve the problem when Firefox certain web pages won’t open.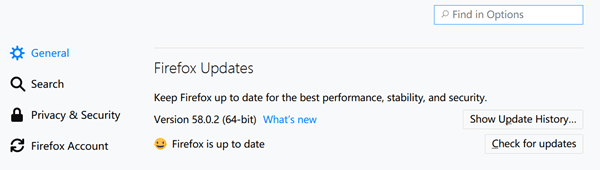
The Network Proxy is a configuration that allows the Firefox browser to use a proxy when loading pages. However, there are times when you’ll encounter messages such as “Unable to find proxy server” or “The proxy server is refusing connections”.
If you encounter such messages, then this just means that the Network Proxy configuration you currently have is no longer properly set. Here are the steps you need to follow to fix it:
If this change in your browser’s configuration still can’t fix the issue for Firefox certain web pages won’t open, then proceed to the next solution.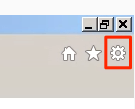
Instead of the Network Proxy, it is also reasonable to assume that the problem was caused by another configuration called IPv6. IPv6 is another configuration in Firefox which is supported by the browser by default. However, although it has its perks, IPv6 may cause connection-related problems.
This is especially true when it comes to certain web pages that don’t support IPv6. So to disable this, you will have to follow these steps:
A warning may show up with a message saying “This might void your warranty!”. To proceed, you will have to click I accept the risk!
This will automatically disable IPv6 and any website that doesn’t support this configuration will now be accessible. However, when Firefox certain web pages won’t open, it’s not always because it doesn’t support IPv6.
There are times that it was only because the website can’t handle your browser, which leads us to the next solution.
Firefox has a feature that allows new websites to load faster. This feature is called DNS Prefetching, and it is, by default, enabled in your browser. However, just like IPv6, it can cause loading-related errors.
This is mostly because that certain website can’t keep up with how Firefox is loading the webpage. So, you will have to disable DNS Prefetching. Here’s how you can do it:
Again, click on I accept the risk! to proceed to the page.
If the DNS Prefetching was disabled but still with no change when Firefox certain web pages won’t open, then another explanation would be that the problem lies within that website.
We’ve tried many things to bypass the problem when Firefox certain web pages won’t open. However, since you’ve come to this, it’s only reasonable to assume that the problem was actually caused by the certain web page you want to visit.
One common problem with websites is their SSL certificate. SSL Certificate is a security feature by the World Wide Web that allows the website to secure an SSL connection. This helps the website run smoothly and it also offers various benefits.
However, some people have browsers that cannot view websites with SSL connections. Unfortunately, you can’t do anything about it if that is the case. But, you can at least determine if it truly was caused by SSL problems.
To do this, you must check their SSL certificate. First, check if the website URL begins with https instead of Http. If it does, then we can guarantee that Firefox certain web pages won’t open because of SSL problems. On the other hand, if the website starts with HTTP, then you still have a chance.
If all the previous solutions didn’t work, and you determined that it wasn’t caused by SSL problems, then the only explanation left is that software is blocking access to that certain page.
This is a common problem with users especially if you have an anti-virus program. However, the most common software that blocks access to pages is a firewall. And so, you will have to learn how to disable the firewall.
The process for disabling the firewall depends on each operating system, so it would be better to look it up yourself. Regardless, this should solve your problem when Firefox certain web pages won’t open.
Usually, when an error occurs in Firefox, all web pages are affected. However, in special cases, only Firefox certain web pages won’t open and the rest does. If that’s the case, there are many possibilities as to how the problem came to be.
Fortunately, with the steps we discussed in the first section, you should know by now how to narrow down your options and choose the right solution.
The bottom line is that you shouldn’t worry about problems like this anymore, as long as you don’t do anything reckless to your computers like tweaking your browser’s or computer’s configurations.
Leave a Comment
Comment
Data Recovery
FoneDog Data Recovery recovers the deleted photos, videos, audios, emails, and more from your Windows, Mac, hard drive, memory card, flash drive, etc.
Free Download Free DownloadHot Articles
/
INTERESTINGDULL
/
SIMPLEDIFFICULT
Thank you! Here' re your choices:
Excellent
Rating: 4.4 / 5 (based on 106 ratings)