

By Adela D. Louie, Last updated: January 10, 2024
The flashlight feature of the iPhone device is considered to be one of the most helpful and handy functions of the iPhone device. Through your iPhone’s flashlight, you will be able to have a convenient light source in the dark and can be used in taking photos in the dark areas as well.
However, just like any other functionalities that the iPhone device has, the flashlight on your iPhone can also have some issues. One of which is when the flashlight on the iPhone not working. Do not panic nor worry about it because we have the perfect solutions that you can apply on your iPhone device to have this problem fixed in no time.
Part 1: How to Fix When the Flashlight on iPhone Not WorkingPart 2: Conclusion
Why does my flashlight not work? Just like some issues that you might have encountered on your iPhone device, there are also several ways on how you can fix this flashlight on the iPhone, not the working problem. It is also considered to be a process of elimination as you are going to find out and try each of the solutions that we have provided on which is the one that will work on your part.
One reason as to why your flashlight on your iPhone device is not working is because of the camera app on your phone is turned on. And because of this, it makes a conflict between your flashlight and your camera’s flashlight since they are using the same bulb. This is also the reason why you cannot use them at the same time. So to get this fixed, here is what you need to do:
Another way for you to solve when the flashlight on iPhone not working is by restarting your iPhone. Simple, yet sometimes effective so it is still worth the try. And restarting your iPhone depends on the model.
For iPhone XR, iPhone XS, iPhone X, and iPhone 8:
For Other Models of iPhone:

Resetting your settings on your iPhone device will not do any harm to your device. You also do not need to worry about your data because you will not lose any of them with this process. However, it can only remove your wallpaper and your screensaver on your iPhone. So to do this, here are the steps that you need to follow.
This process will only reset the settings of your iPhone to its default stage. And with this method, you might be able to fix your flashlight on iPhone not working.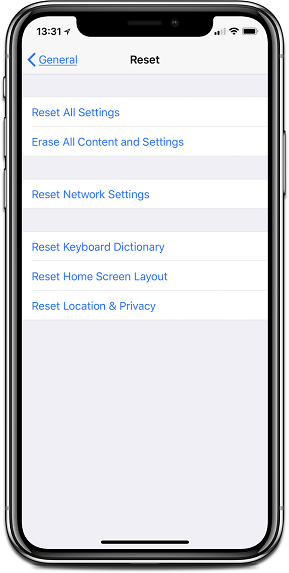
To do this method, here are the steps you can easily follow.
In this process, it can only be done when you make a backup and then have your iPhone restore to its factory settings. And once that you have restored it to its factory settings, you can just restore the most recent backup you created.
This means that doing this process, the reason why you need to backup your data is because it will completely wipe out all the data that you have and will turn your iPhone like the day you bought it. So it is a must that you back up your data first before doing this process. So, for you to restore factory settings on the iPhone, here is what you need to do.
Flashlight on iPhone not working can be annoying. But with the solutions given above, rest assured that you will be able to have this issue fixed in no time. And with that, you will then be able to use the flashlight feature on your iPhone device.
iOS Data Backup and Restore One click to backup the whole iOS device to your computer. Allow to preview and restore any item from the backup to a device. Export what you want from the backup to your computer. No data loss on devices during the restore. iPhone Restore Won't Overwrite Your Data Free Download Free Download
Leave a Comment
Comment
Hot Articles
/
INTERESTINGDULL
/
SIMPLEDIFFICULT
Thank you! Here' re your choices:
Excellent
Rating: 4.6 / 5 (based on 75 ratings)