

By Vernon Roderick, Last updated: September 3, 2021
A USB Flash drive is a portable storage device that we can use to store our various files and access them conveniently from any device. We can store our documents, videos, pictures, music, and other kinds of data in the USB flash drive and retrieve these whenever and wherever.
However, there are times that our devices will be damaged or corrupted when we access them which makes them unreadable. How should we fix the problem especially when it involves the data stored in the device?
In this article, we will guide you on how to fix a corrupted flash drive without formatting the stored data. There are various methods discussed in this guide that you can follow. And when you need to recover the lost and deleted data from your USB drive, you can do so by using a professional and trusted program called FoneDog Data Recovery.
Part 1. How To Recover USB Drive Data With A SoftwarePart 2. Common Reasons of Corrupted Flash DrivePart 3. Important Tips How to Fix A Corrupted Flash Drive Without FormattingPart 4. How To Fix A Corrupted Flash Drive Without Formatting With Updated USB DriversPart 5. How To Fix A Corrupted Flash Drive Without Formatting With Disk ManagementPart 6. How To Fix A Corrupted Flash Drive Without Formatting With Check DiskPart 7. How To Fix A Corrupted Flash Drive Without Formatting With SFC Command
When your USB flash drive is corrupted and you want to recover your data stored data, this is the answer to your problem. FoneDog Data Recovery is a reliable and professional tool that can help you recover any sort of data from any of your devices including USB Flash drives. It enables you to recovery audio, photo, video, document, email, and many others.
The tool has a simple interface wizard that can guide you in recovering your important data. It can scan your device in quick and deep modes. It allows you to preview each file and apply filters in the search results. You can select specific files to recover from your device.
With FoneDog Data Recovery, it will be more convenient and easier to recover lost and deleted files in any kind of situation. Follow the steps below on how to use the program:
Data Recovery
Recover deleted image, document, audio and more files.
Get deleted data back from computer (including Recycle Bin) and hard drives.
Recover loss data caused by disk accident, operation system crushes and other reasons.
Free Download
Free Download

When you have downloaded and installed the tool, launch FoneDog Data Recovery from your computer. Make sure to connect your USB flash drive to the computer.

Select the type of files that you want to recover from your USB flash device. It can be of any sort. Then select the USB removable drive.
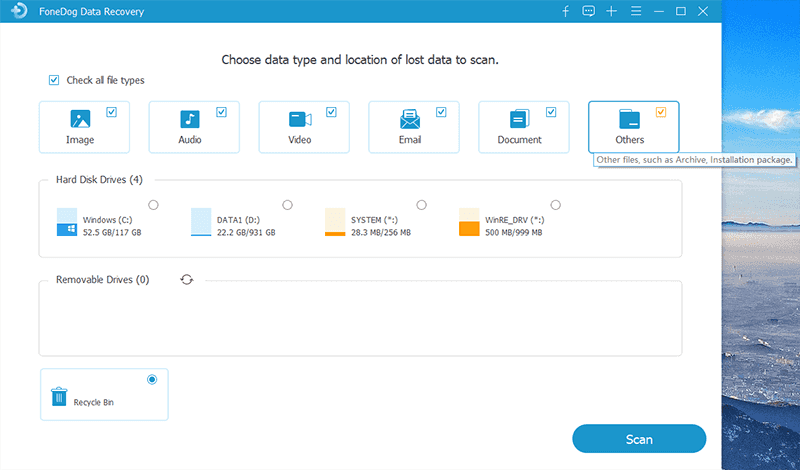
Scan your USB flash drive by clicking on the Scan button. You can also select the type of scan such as quick or deep scan. For more file results and thorough scanning, choose the deep scan mode.

When the file results are returned, you can choose to preview each file to see its contents. Then select the files that you want to restore and click the Recover button. Wait until the data recovery process is done. Make sure that a good connection is established between your computer and the USB flash drive.

There are times that the USB flash drive becomes corrupted which cannot be read when accessed from your computer. This might be caused by several software reasons such as malware threats, bad sectors, drive formatting errors, system crashes, power interruption, application crashes, file system errors, incorrect removal of the USB Flash drive, or human error. Another reason which can cause it is physical damage to the USB flash drive.
If you encounter an error when you connect and access your USB flash drive in your computer, do not perform any formatting operations. Instead, check your USB Flash drive for any physical damage, then the USB ports if these are working. If it is, try to reconnect your USB flash drive by safely ejecting it via the system tray or via File Explorer and connecting it again.
If this does not fix the problem, try to run different disk utility tools available in Windows to diagnose, repair and restore your USB flash drive. If you need to recover the data from the USB drive, you can use a safer and reliable tool called FoneDog Data Recovery which is discussed in detail in another section of this article.
This section provides steps on how to fix a corrupted flash drive without formatting by checking first the ports to the USB flash drive is connected. The other option is also to make sure that the USB drivers are updated on your computer.
Test the USB ports:
Step 01: Connect your USB flash drive to the Windows computer.
Step 02: Try to connect it to the different USB ports in your computer to check if the USB port is working successfully and you can access the USB drive without any issue.
Check also that the USB drivers are updated. You can do this by following either of the two methods below:
Update USB Drivers via Windows Update settings:
Step 01: Go to the Start menu and select the Settings gear icon.
Step 02: Click on Update & Security.
Step 03: Click Windows Update.
Step 04: Click the Check for Updates button.
Step 04: Windows will search for the updates to be installed on your computer. Click on Download and Install if there are updates.
Step 05: Restart your computer when prompted.
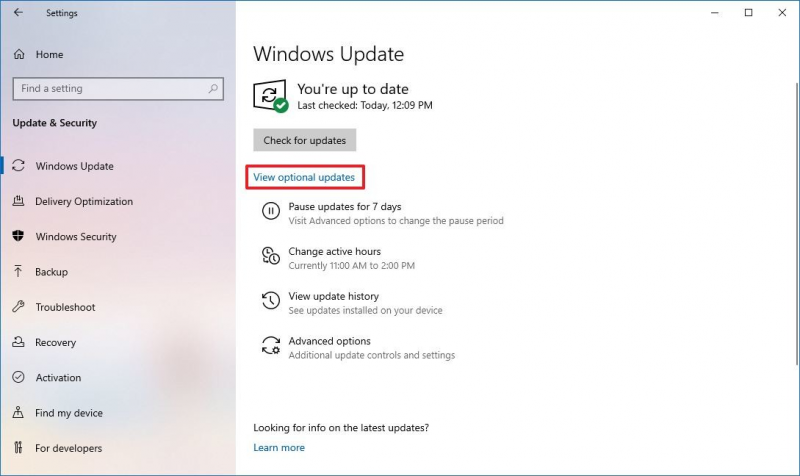
-OR-
Update USB Drivers via Device Manager:
Step 01: Go to your taskbar and type device manager on the search box.
Step 02: On the Device Manager window, click on Universal Serial Bus controllers.
Step 03: Expand the selected category and select the USB drive.
Step 04: Right-click on the USB drive and select Update driver on the pop-up list.
Step 04: On another window that appears, select Search automatically for updated driver software.
Step 05: The tool will search for the driver updates. Confirm to download and install the updates. Wait until the driver update process is completed.
If the searching automatically for the driver update fails, you can choose the other way which is to Browse my computer for driver software. Follow the necessary steps to proceed with the driver update.
Step 06: Check to see if you can now access the USB flash drive successfully.
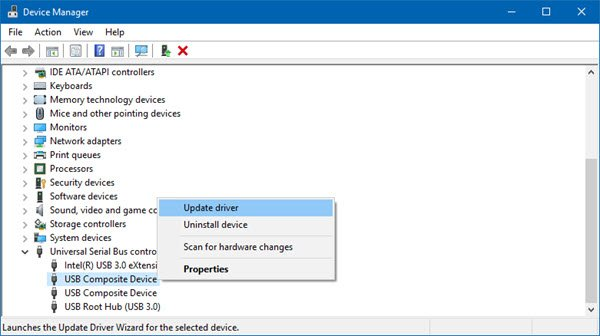
This section provides step-by-step instructions that will teach you how to fix a corrupted flash drive without formatting using the Disk Management app which is a built-in tool integrated into Windows operating systems. This will let you assign a new drive letter to the corrupted USB flash drive.
Step 01: On your Windows computer, launch the Disk Management app.
You can go to the Start menu or on the taskbar search box and search for Disk Management.
You can also access it via the Run dialog window. Press and hold the Windows logo + R keys at the same time until the Run dialog appears.
Step 02: On the Run dialog window, enter diskmgmt.msc on the Open box.
Step 03: Press Enter key or click OK.
Step 04: The Disk Management window appears. Right-click on the drive associated to the corrupted USB flash drive. Make sure you are selecting the correct drive for the corresponding USB flash disk.
Step 05: Select Change Drive Letter and Paths from the dropdown menu that appears.
Step 06: Click on Add and choose a different drive letter (which is new or not yet assigned) that you will assign to the flash drive.
Step 07: Click OK. Check to see if you can now access the USB flash drive successfully.
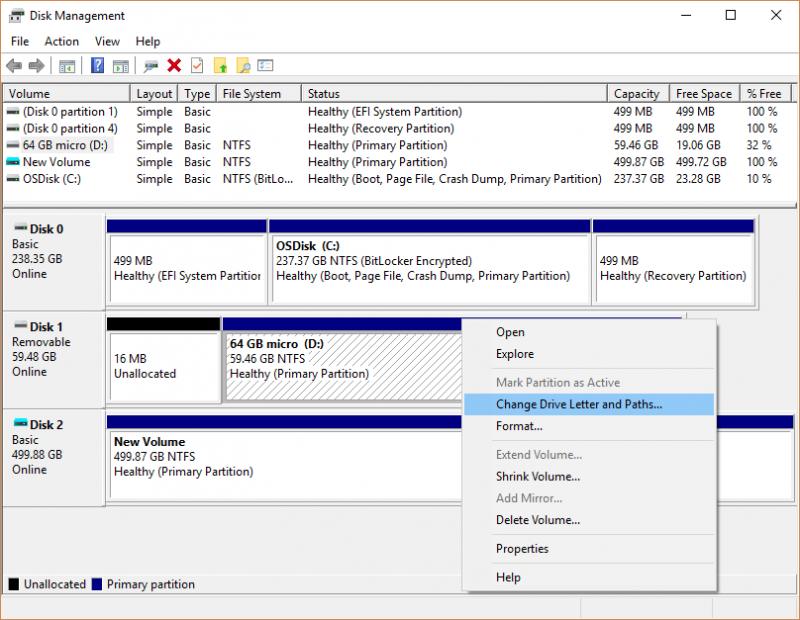
This method provides a detailed process that will guide you on how to fix a corrupted flash drive without formatting using the Check Disk tool which is a built-in app integrated into Windows operating systems. This will allow you to scan your USB flash drive and provide the necessary fix if there are errors found.
Via Command Prompt:
Step 01: Connect your USB flash drive to the Windows computer.
Step 02: Launch File Explorer. Press and hold Windows logo + E keys until the Explorer window appears.
Step 03: Take note of the drive letter associated with the USB flash disk.
Step 04: Launch the Command Prompt. Press and hold the Windows Logo + R keys at the same time until the Run dialog window appears.
Step 05: Type in cmd on the Open box. You can also press the Windows Logo + X keys and choose Command Prompt (Admin) or PowerShell (Admin).
Step 06: Press the Enter key or click OK.
Step 07: The Command Prompt appears. Enter chkdsk F: /f (Change letter F to the drive letter associated to the corrupted USB flash drive) Note: Make sure to use the correct drive letter to avoid affecting other disk drives that are not corrupted.
Step 08: Press the Enter key. The Check Disk tool will start to scan the USB drive. Wait until the tool is finished with the scan and fix making sure that you do not turn off your computer nor disconnect your USB flash drive while the scan and fix process is going on.
Step 09: Check to see if you can now access the USB flash drive successfully.
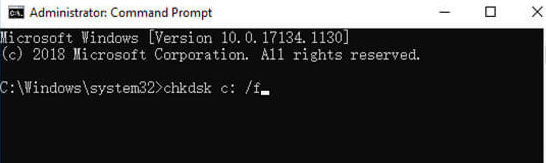
-OR-
Via USB Drive Properties:
Step 01: Connect your USB flash drive to the Windows computer.
Step 02: Launch File Explorer. Press and hold Windows logo + E keys until the Explorer window appears.
Step 03: Right-click on the USB flash drive and select Properties from the dropdown list that pops up.
Step 04: Go to the Tools tab.
Step 05: Click the Check button under the Error Checking section.
Step 05: The tool will check if there are errors in the USB drive. If there is none, it will pop up with a message that You don’t need to scan this drive, but you can still choose to scan the drive.
If there are errors found, a dialog window with Check disk options will appear. Check the two options: Automatically fix file system errors and Scan for and attempt recovery of bad sectors
Step 06: The Check Disk tool will start to scan the USB drive. Wait until the tool is finished with the scan and fix making sure that you do not turn off your computer nor disconnect your USB flash drive while the scan and fix process is going on.
Step 07: Check to see if you can now access the USB flash drive successfully.
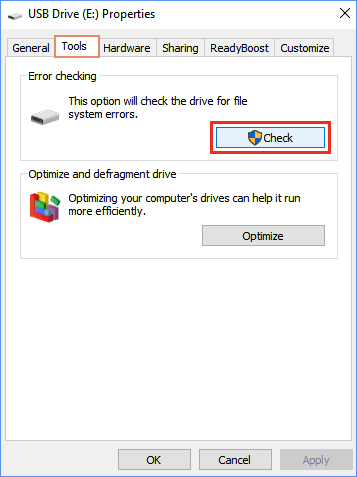
This section provides a detailed process that will guide you on how to fix a corrupted flash drive without formatting using another Windows utility program called System File Checker (SFC) Command. It will scan your USB flash drive, restore and repair the corrupted files from your USB flash drive.
Step 01: Launch the Command Prompt. Press the Windows logo + R keys at the same time to open the Run dialog window.
Step 02: Type cmd and hit the Enter key. Alternatively, you can press Windows Logo + X keys and select Command Prompt (Admin) or PowerShell (Admin).
Step 03: On the Command Prompt, enter sfc /scannow. Change the drive letter to that of the USB drive to scan.
Step 04: Press the Enter key. The tool will start scanning your USB drive. Wait until the scan is completed. Check to see if you can now access the USB flash drive successfully.
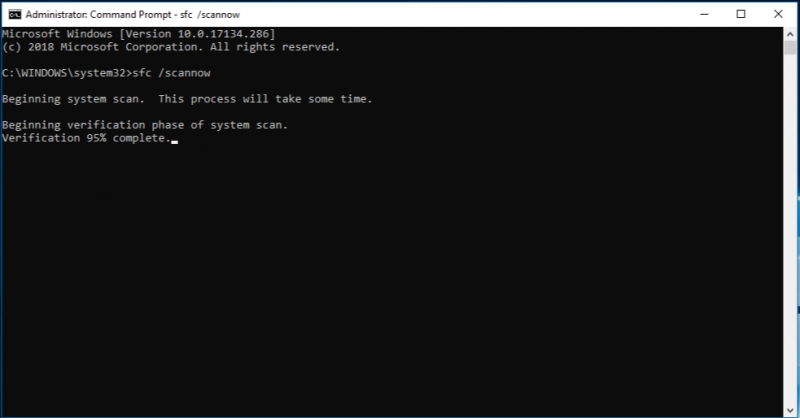
People Also ReadWhat is RAW Partition and How to Recover Files?2 Best Methods on How to Recover Files from A Formatted SD Card
A USB Flash drive is a very useful storage device that we often use to save our various files because of its portability and size. You can use it to store data and access them from across all your devices.
Whenever there are problems accessing the USB flash drive, follow this guide which tackles the different ways on how to fix a corrupted flash drive without formatting the data in it. To recover lost and deleted data, utilize a trusted and secured tool called FoneDog Data Recovery which will work for any type of data, device, and situation. Here's another example of recover deleted notes on Mac that allows you to learn more about and use FoneDog Data Recovery.
Leave a Comment
Comment
Data Recovery
FoneDog Data Recovery recovers the deleted photos, videos, audios, emails, and more from your Windows, Mac, hard drive, memory card, flash drive, etc.
Free Download Free DownloadHot Articles
/
INTERESTINGDULL
/
SIMPLEDIFFICULT
Thank you! Here' re your choices:
Excellent
Rating: 4.7 / 5 (based on 86 ratings)