

By Vernon Roderick, Last updated: September 20, 2018
iTunes is an important and valuable service if you are an Apple user. It allows you to back up the files of your iOS device or transfer them to your Mac. It is also easy to do so, as you will only need to connect your iOS device to a computer and open iTunes.
Lately, though, there have been users who are complaining that they are getting an “invalid response was received from the device” whenever they connect it to their computer, open iTunes and try to access the device there. This could likely be because of several factors, but regardless of the reason, this could be a frustrating issue to experience.
Fortunately, this is something that you can try and fix yourself. In the next section, the article will be discussing how you can fix the “invalid response was received from the device” issue of iTunes.
People Also Read: 6 Ways on How to Copy Photos from iPhone to Mac
Having spent some years writing programs for iOS devices, we have developed a reliable tool for every iOS user.
Here is a tip for you: Download FoneDog iOS Data Backup & Restore to backup your files and data with the use of iTunes. For you to try your best to fix the invalid response issue of iTunes, we have gathered some useful information and common solutions below.
iOS Data Backup and Restore One click to backup the whole iOS device to your computer. Allow to preview and restore any item from the backup to a device. Export what you want from the backup to your computer. No data loss on devices during the restore. iPhone Restore Won't Overwrite Your Data Free Download Free Download
Part 1. How to Fix the Issue of Invalid Response from iPhone 7?Part 2 . Using FoneDog Toolkit - iOS Data Backup & RestoreVideo Guide : Use FoneDog Toolkit - iOS Data Backup & RestorePart 3. Conclusion
People Also ReadBest Guide: How can We Fix iTunes Error 54 Successfully?How to Fix iTunes Error 3600?
An icon of your iOS device would normally appear on your iTunes after you connect to your computer via a USB cable. But there will be times where you will receive an error message like this one “iTunes could not connect to the iPhone ‘(device model)’ because an invalid response was received from the device.” This means that the iOS device could not be detected properly by iTunes. Now, there are several troubleshooting solutions you can try to fix the issue and allow your device to connect properly to iTunes.
1. The first thing you can probably do is to double check the USB cable you are using. It could be that the cable you used is faulty, so try using a different cable and see if it fixes the problem.
2. Make sure that your iOS device is not locked when you connect it to your computer. iTunes can’t detect your device properly if it is locked, so make sure it unlocked when you are opening iTunes.
3. Another thing you can try doing is to reboot both your computer and your iOS device. Rebooting usually fixes a lot of problems and issues that your device is experiencing. So rebooting both your computer and iOS device could solve the issue.
4. You can also try resetting your network to fix the connection issue with iTunes. To do this, go to Settings > General > Reset > Reset Network Settings
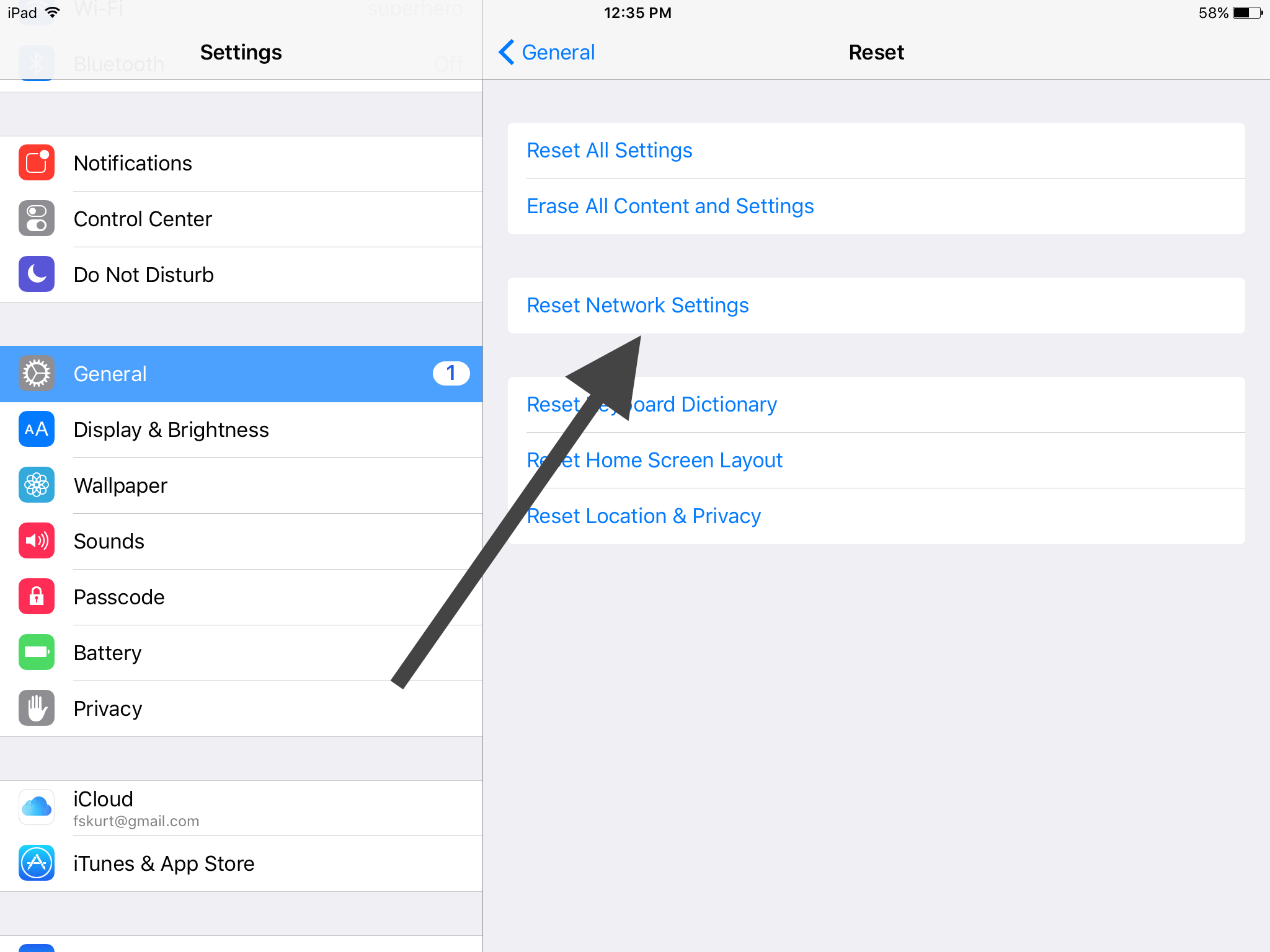
5. Another thing you can try resetting is the lockdown folder of the iTunes. To reset the folder, you would first need to delete it To do this:
(1) If you own a Windows 10 computer:
(2) If you are using a Mac you would need to delete the files out of the folder but leave the folder itself. To do this:
6. You can also try updating iTunes to its latest version if you haven’t done so, as the new version likely might have a fix for this kind of issue already. To update to the latest version of iTunes, here’s what you do:
(1) For Mac users:
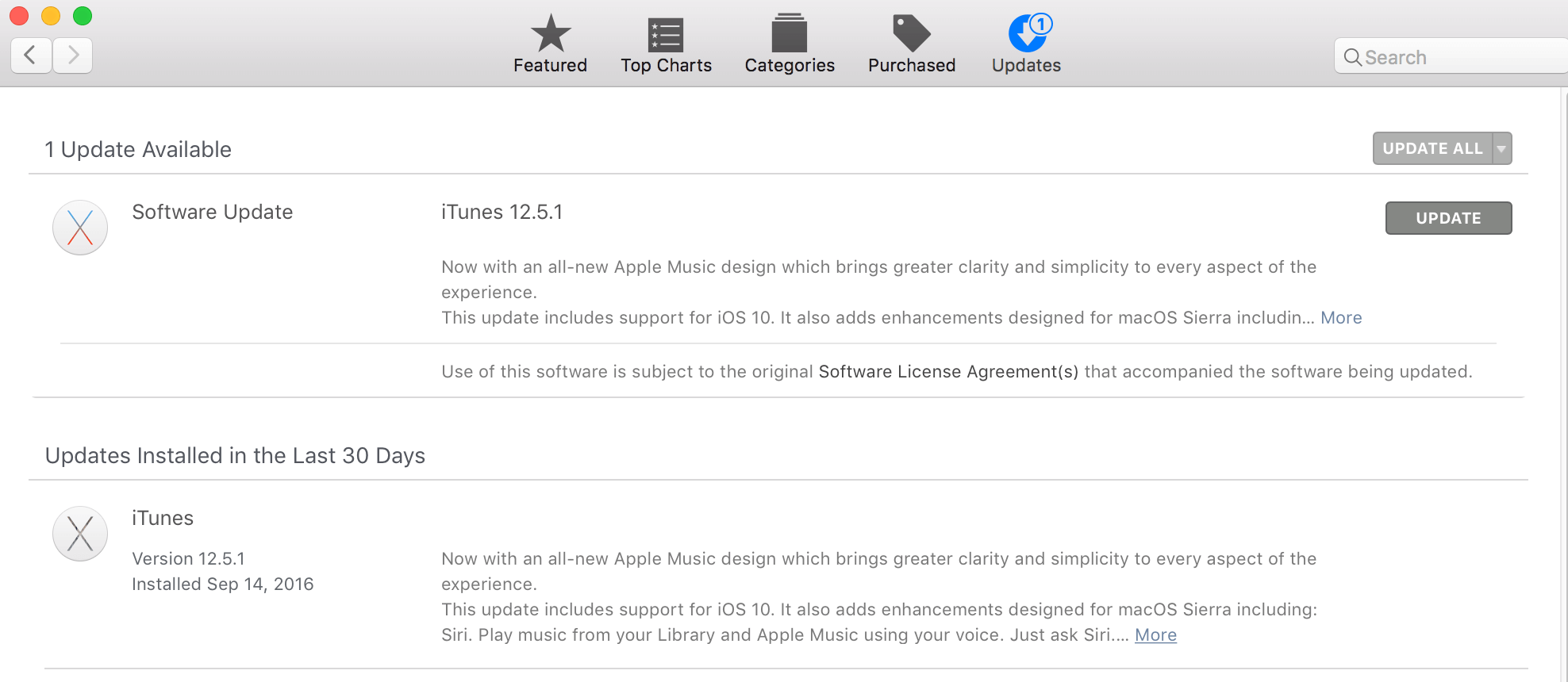
(2) For Windows users who downloaded their iTunes from Apple’s website:
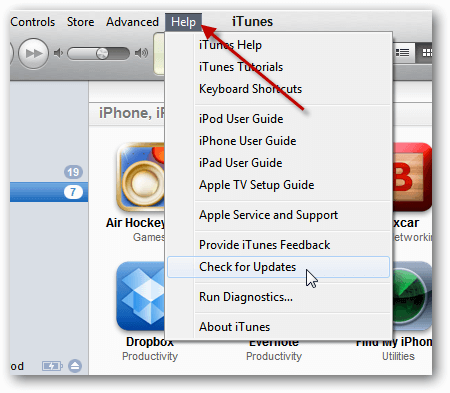
(3) If you downloaded iTunes from the Microsoft Store, this version of iTunes automatically updates every time a new version is released, so there’s no need to check it out.
7. Lastly, you can also try uninstalling and reinstalling the iTunes on your computer. This fix usually works for a lot of people, so there’s nothing wrong with trying them out. Here’s what you need to do to uninstall and reinstall iTunes:
(1) For Mac users:
(2) For Windows 10 users:
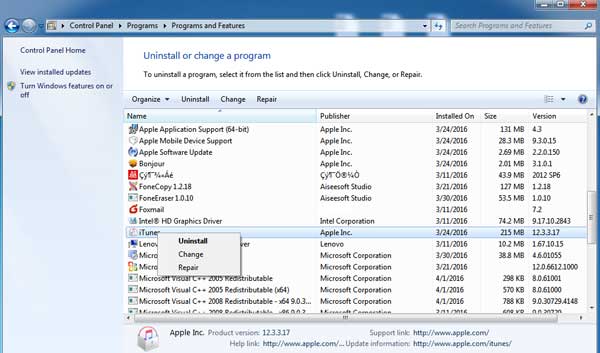
If any of these troubleshooting solutions you have tried did not fix the issue, then it is best that you try contacting Apple support to see what you can do to fix your iTunes. In the meantime, there are still other ways that you can try to back up your device without the need to use iTunes. One of them is through iCloud, but if you’re only using a free version, you will only have 5GB of storage space.
With this, it’s best to go to a third-party provider and one such provider is FoneDog Mobile Solution Provider. The company’s iOS Data Backup and Restore software is a great tool for backing up and restoring the files and data of your iOS device. It is easy to use and is 100% secure so you won’t have to worry about anything.
It is also designed in a way that there won’t be any data loss during the backup and restoration process, so you’re assured your data is always protected. And best of all, you can try it out for free for 30-days, as it has a free trial. This allows you to test out the software without any risk on your part.
Not much to say, let's start to use the iOS Data Backup and Restore.
To back up your files and data using the software, you would first have to connect your iOS device to a Mac or PC and install the iOS Data Backup and Restore software from FoneDog.
Then you would need to open the FoneDog Toolkit – iOS Toolkit and click iOS Backup & Restore and choose iOS Data Backup.

This will take you to a page where you will need to choose the Data Backup Mode you will use to back up your files. You will have two choices here, it is either Standard backup or the Encrypted backup.
The former is the regular backing up of data while the latter will allow you to input a password so only those who know the password can access the backup file. After selecting the mode, it is time to click Start and then choose the data and files you want to be backed up.

Once a selection has been made the FoneDog Toolkit will begin backing up the data and it will display the name and size of the backup once it is done.

Now that the files and data of your iOS device have been backed up, you can choose to restore it to any device whenever you need to do so.

iTunes has a lot of use for Apple users and one of its main use is to allow you to back up your iOS device or restore it using an existing backup file on your computer. But like any program, it is not immune to bugs and issues, and one issue that you can experience here is the “iTunes could not connect to the iPhone ‘(device model)’ because an invalid response was received from the device” message.Now, this can be an irritating problem, especially if you are in the process of setting up your iTunes to backup your device.
There are several solutions you can try that could probably fix the problem. The solution includes updating iTunes to its latest version, using a different USB cable, or rebooting your device and computer. These solutions are not guaranteed to actually fix the problem, but it won’t hurt you to try them. If the problem persists, the best thing you can do next is to contact Apple support for assistance.
Since you can’t use iTunes, the best way to back up your device is with the help of a third-party provider and I recommend the FoneDog Mobile Solution Provider and their iOS Data Backup and Restore software.The software is very easy to use and is 100% secure, ensuring your files and data is protected. It can also be tried for free for 30-days. In this way, you can test out the software without risking any money on your part and see if it is something you will need.
Leave a Comment
Comment
iOS Data Backup & Restore
Back up your data to PC and selectively restore iOS data from backups.
Free Download Free DownloadHot Articles
/
INTERESTINGDULL
/
SIMPLEDIFFICULT
Thank you! Here' re your choices:
Excellent
Rating: 4.6 / 5 (based on 74 ratings)