

By Gina Barrow, Last updated: August 15, 2018
Do you want to know what you options are on how to copy photos from iPhone to Mac? Guess What? There are so many ways to do it and today we will give you the top 6 quick and easy methods.
Part 1. How to Use iPhoto to Transfer Photos from iPhone to Mac?Part 2. How to Copy Pictures from iPhone to Mac via Email?Part 3. How to Utilize AirDrop to Copy Photos from iPhone to Mac?Part 4. How to Use iCloud to Copy Photos from iPhone to Mac?Part 5. How to Apply iTunes to Copy Images from iPhone to Mac?Part 6. Use iOS Data Backup & Restore –Recommended.Video Guide: How to Transfer iPhone Photos and Restore them to Mac Devices?Part 7. Conclusion.
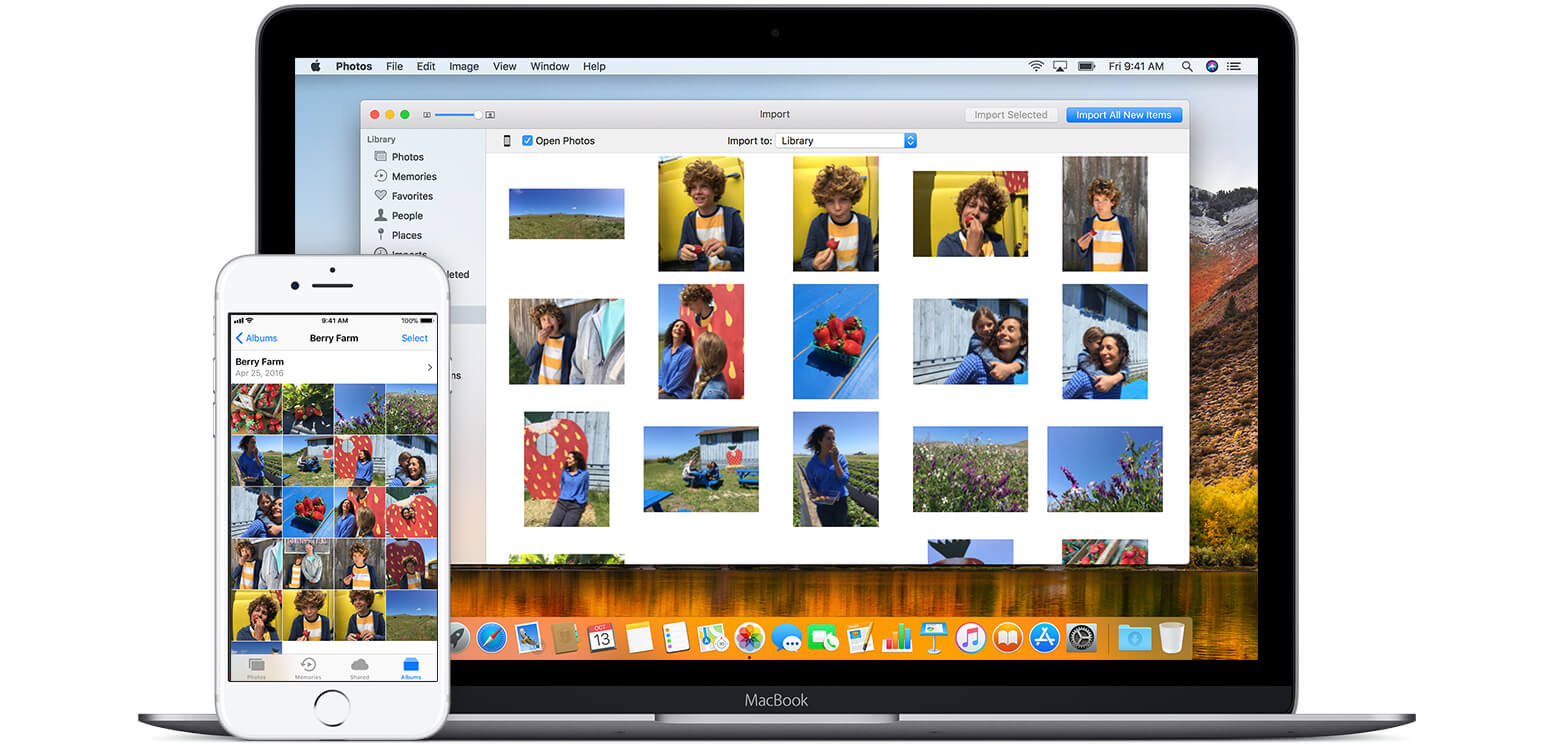
Perhaps the easiest way on how to copy photos from iPhone to Mac is by using iPhoto. This is also the traditional way of media copy or transfers way before iCloud.
You simply need to follow these steps:
Connect iPhone to Mac with a lightning cable
Launch iPhoto if it doesn’t open automatically
Mark the photos you want to transfer with
Click on Import button and then Import Selected
That’s it!
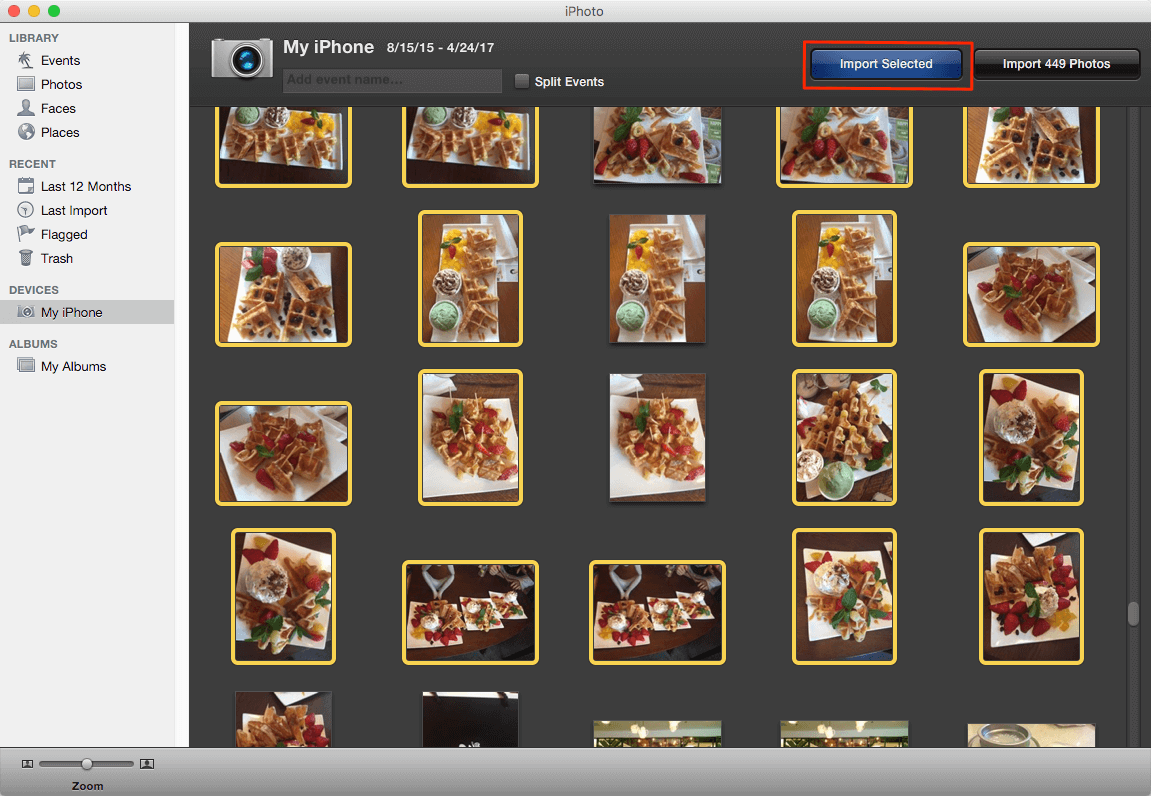
The only downside about this method though is that you might need to connect the iPhone to Mac anytime you need to copy photos. If you don’t want to do this hassle, well read on the next parts for more options.
Email is another convenient and wireless method on how to copy photos from iPhone to Mac. If there are only a few pictures that you need to copy then why not go ahead and send them via email for a quicker method?
Here’s how:
Launch Photos app
Find the desired Album
Tap Select
Find the photo/s you want to send
Tap the Mail option
Enter your own email address and compose a message if you wish to
Tap Send
That’s it! It is still a surprise to get an email from yourself upon opening it on your Mac.
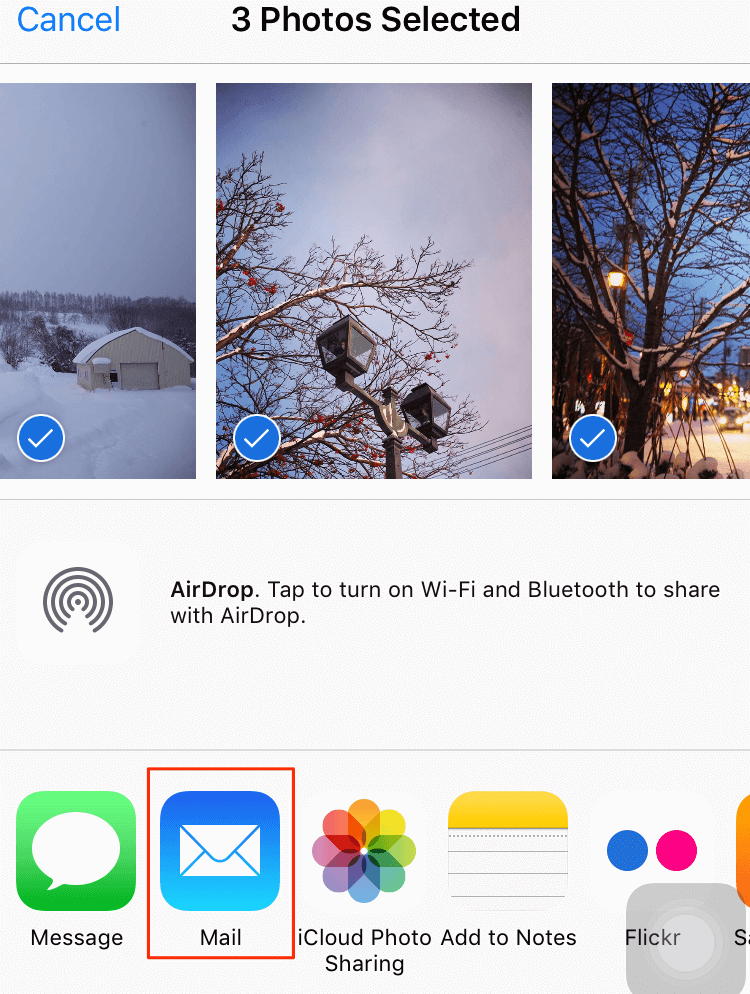
AirDrop is another quick service for file transfer, especially for photos. As long as your iPhone and Mac are on the same Wi-Fi and Bluetooth network, then you are good to go. Take a look at the steps on how to copy photos from iPhone to Mac.
Open Photos app and choose Album
Select the photo/s you want to send
Tap the Share icon
Find AirDrop among the options
Tap Mac
Confirm the file transfer on your Mac
Some users have reported flaky and unreliable transfer from AirDrop to the Mac with OS X. Try to see if it works well for you.
I bet you have thought about this well yes iCloud is the best way on how to copy photos from iPhone to Mac. You can use the iCloud Photo Library wherein it syncs all the media files across all iOS devices seamlessly. Isn’t it nice?
Turn on iCloud on Mac:
Open System Preferences
Find iCloud
Make sure that iCloud box is checked
Perhaps this option is already enabled on both devices so you can sync and share photos from iPhone to Mac via iCloud. However, we all know that iCloud only gives 5GB of free space and it seems to be impractical to spend much on a cloud space just for photos. If you want more efficient and cost-effective way on how to copy photos from iPhone to Mac, check out the last and final method.
If you think iCloud is not a choice for your needs, you may opt to use the iTunes. ITunes has long been a reliable backup and restore option for all iOS devices. This is one of the best solutions on how to copy photos from iPhone to Mac.
Let’s take a look:
Launch iTunes on Mac and update
Connect iPhone to Mac via USB cable
Wait until Photos app automatically appears, if not open Photos app
You will see an import screen with all the photos and videos from the iPhone
Find the desired photo/s you want to copy on your Mac by clicking it one by one or click Import All New Photos
Disconnect the iPhone safely from Mac once the transfer is completed
Pretty simple, isn’t it? However, the only thing about using iTunes is the convenience. You may need to do it manually or need to connect both devices together. It’s fine if you are at home and have all the time to do this step.
There is one program that offers a complete solution on how to copy photos from iPhone to Mac. FoneDog Toolkit- iOS Data Backup & Restore has everything you need in one program.
It has the following benefits:
One-click option to back up the entire iOS device
Export any file/s selectively
With file preview option
No Data Overwriting
No Data Loss
FoneDog Toolkit- iOS Data Backup & Restore is safe, effective, and 100% guaranteed!
It also provides Free Trial version for both Windows and Mac users to preview data on iPhone. Give it a shot now!
To Backup:
Download program for free
Launch and proceed to iOS Data Backup & Restore
Perform backup on iPhone by selecting iOS Data Backup
Choose a backup mode
Select all the files you want to backup

To Restore:
Launch program
Click on iOS Data Restore
Choose the desired backup
Scan and Extract a backup file
Preview backup contents
Selectively restore files

In just a few clicks you are confident that whatever happens, your photos are safely backed by FoneDog Toolkit- iOS Data Backup & Restore. The good part about this program is that it allows you to perform preview and selective backup and restore. We all know that not everything on the device is meant to be in the backup. Some are just cluttered that we cannot get rid of or unaware of.
People Also ReadHow to Download Pictures from iPhone DevicesiCloud Guide: Download iCloud Backup to PC
Don't know how to transfer vital photos from the iPhone to a Mac device? You come to the right place, this is a useful tool FoneDog iOS Data Backup and Restore can help you out to do that, click the player to watch how it works for you.
There you have it! You have learned about the top 6 ways on how to copy photos from iPhone to Mac. Of course we highly recommend that you use FoneDog Toolkit- iOS Data Backup & Restore. This software safely protects your backup and lets you restore at any time without any limitations and preferences.
Share it with your friends today so they too can use FoneDog Toolkit- iOS Data Backup & Restore.
Leave a Comment
Comment
iOS Data Backup & Restore
Back up your data to PC and selectively restore iOS data from backups.
Free Download Free DownloadHot Articles
/
INTERESTINGDULL
/
SIMPLEDIFFICULT
Thank you! Here' re your choices:
Excellent
Rating: 4.5 / 5 (based on 72 ratings)