

By Vernon Roderick, Last updated: July 17, 2020
Zoom is becoming more and more popular nowadays. Most businesses use Zoom for a lot of things, especially communication. However, despite its advantages, Zoom can be a bit complicated to some people.
Since you are already busy enough as it is with managing the team or participating with the team, you don’t have time to become an IT expert and learn Zoom.
That’s why this article will show you how to set up a Zoom meeting in the easiest way possible. Let’s start by how a meeting can be set up as a host.
How to Set Up a Zoom Meeting as the HostHow to Set Up a Zoom Meeting in AdvanceHow to Start a Scheduled Zoom MeetingHow to Join a Zoom Meeting as the HostHow to Invite Others to a Zoom MeetingHow to Set Up and Join Multiple MeetingsConclusion
Learning how to set up a Zoom meeting is the easiest part and it’s quite straightforward. That’s why you shouldn’t have any problem with this.
Below are the steps that you need to follow on how to set up a Zoom meeting:
Note: If you don’t have an app and you are in the website, simply click on the Host a Meeting button on the Zoom’s interface.
That’s how to set up a Zoom meetingif your scenario isn’t something special. However, there are various cases of starting a Zoom meeting such as starting a scheduled meeting, which we will be talking about in the next section.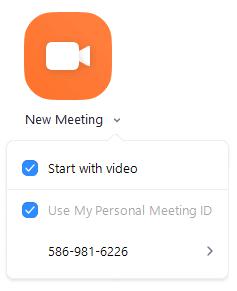
Learning how to set up a Zoom meeting in advance is basically learning how to schedule a meeting. This can only be done if you are going to be the host of that meeting, or you are granted permission from the host.
There are multiple ways to do this. You can either do it from the desktop client of Zoom from Windows/Mac or from the mobile app on your Android/iOS.
Let’s start with how you can do it
Windows/Mac
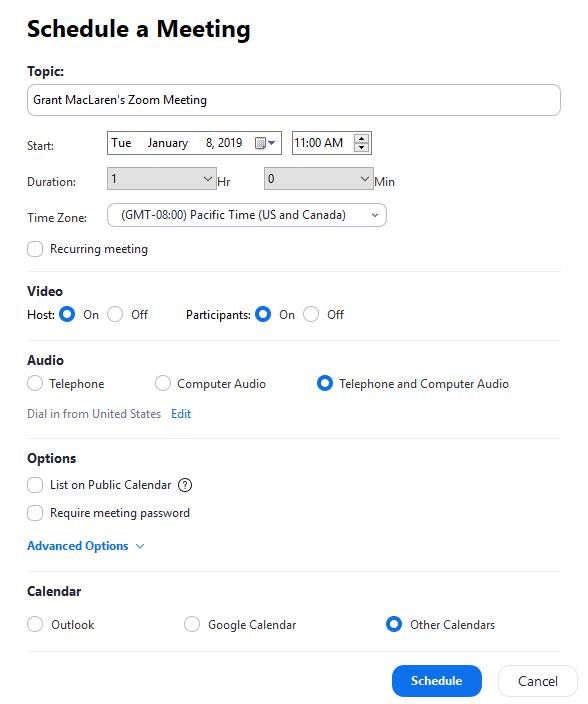
Android/iOS
Sometimes, you will have to start a meeting sooner than expected. For that, you won’t have to learn how to set up a Zoom meeting. You only need to start a scheduled meeting.
Just like how you would set up a meeting in advance, learning how to start a scheduled meeting on a desktop client is different with when you do it on mobile.
Let’s start with how you can do it on desktop:
Windows/Mac
Android/iOS
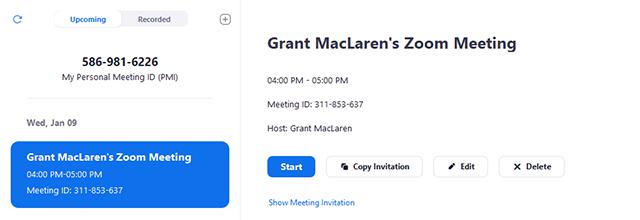
Since you already know how to set up a Zoom meeting, you may have set up a couple of important meetings already. Although you may be the one that have set up them up, you can sometimes be late and not be there when it starts.
Zoom offers a way for hosts to join scheduled meetings that are currently ongoing. There are, however, prerequisites to this.
Once you have fulfilled these prerequisites, you are now free to join the meeting.
This time, the steps on how to set up a Zoom meetingand join it as it is being held are similar to when you do it on the Zoom desktop client or on the mobile app.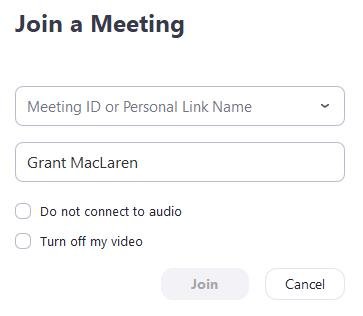
As the host, find out how to set up a Zoom meeting is not your only job. You also have to set up the participants by inviting them into the meeting.
There are a couple of ways to invite participants into the meeting, too many, in fact. Take note that this is applicable to most of your devices.
You will choose how you’d invite the participants. The following are the different ways to invite people into your meeting:
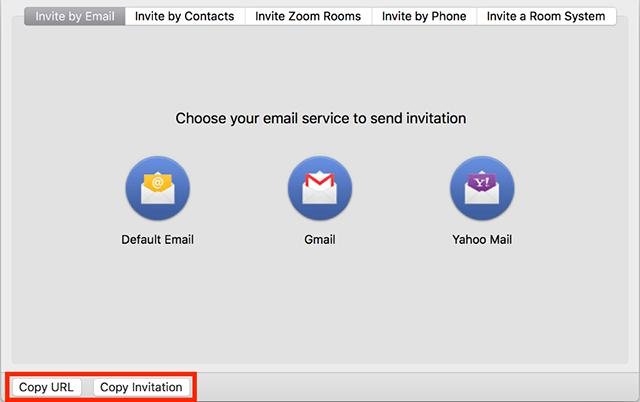
Learning how to set up a Zoom meeting is pretty much child’s play. Setting up and joining multiple meetings at once, now that’s a challenge, yet it seems to be very important to large-scale businesses.
This is more of setting a configuration inside Zoom’s system. Once it is configured, you will be able to set up multiple meetings by simply setting one meeting and repeating it multiple times.
Below are the steps to configure Zoom to enable multiple meetings:
Take note that this is only available for those that have a subscription in Zoom, so free users, unfortunately, doesn’t have access to such privileges. Still, you can easily learn how to set up a Zoom meeting even if you stay free.
A lot of people are coming to Zoom in hopes that they will be able to establish great communication with their team. Of course, the majority of people has achieved just that, but most of them are simply participants getting invited into a meeting.
If you are a host, one of the most crucial Zoom skills you need is learning how to set up a Zoom meeting. With this skill, you should be able to communicate and cooperate with the team you’re managing much easier.
Leave a Comment
Comment
Data Recovery
FoneDog Data Recovery recovers the deleted photos, videos, audios, emails, and more from your Windows, Mac, hard drive, memory card, flash drive, etc.
Free Download Free DownloadHot Articles
/
INTERESTINGDULL
/
SIMPLEDIFFICULT
Thank you! Here' re your choices:
Excellent
Rating: 4.7 / 5 (based on 95 ratings)