

By Nathan E. Malpass, Last updated: December 12, 2017
“Help! I’ve just forgotten my password on my Mac. Is there any safe way to access my computer without the password and without deleting all my files? I have some very important files saved on my computer, so I can’t possibly lose them.”
Part 1. What to Do if You Forgot Your Mac PasswordPart 2. Take Advantage of the Bug.Part 3. Reset Your Password.Part 4. Recommendation
One of the reasons that you update your macOS to the newest MacOS High Sierra is your Mac running slow. MacOS High Sierra is the newest version of operating system for Mac. And you want it to speed up your Mac.
It is a revamped version of the macOS Sierra with an emphasis on improved data management, better video quality, and impressive graphics. It also transitions into the Apple File System (AFS), a secure and optimized storage system for files. It features built-in encryption and crash protection.
If your Mac is running on High Sierra then you must love all the fantastic features that were introduced. But if you just forgot your password, let us help turn your day around. Try these simpler solutions first before you start panicking:
If one of the above suggestions worked for you, it is advisable that you set a new password that’s easier to remember but still hard to guess.
Did you know that there was a bug on macOS High Sierra that could cause fatal security breach for all Mac users? Yes, Apple made a serious mistake this time. A month ago, it was discovered that you can have administrative access to any unlocked Mac even without a password. Anyone can log in to your locked Mac at the login screen too.
It was, however, addressed by the company admirably fast. Less than 24 hours after the lapse has been discovered, Apple was able to release a new security update.
Mac users were asked to download the software update immediately, though the company said that it will automatically push out the update to all users who have not installed it yet. However, some users who have not yet upgraded their OS from the original 10.13.0 to 10.13.1 before applying the security patch reported that the bug re-emerged after the update.
While the flaw means that anyone with a physical access to your computer can see your files, this spells out good news for you. This bug may be useful for you to access Apple Mac OS High Sierra without a password.
You can test out if your Mac is not yet updated or there has also been an issue about your upgrade. If that is the case, you could take advantage of the vulnerability of the OS. Here’s how.
If you got in, you are logged in as a root user. This means that you have superuser access to your system. You can now also reset your password by following these steps.
For your data’s security, immediately set a password for the root account. That way, nobody can have administrative privileges on your computer except you.
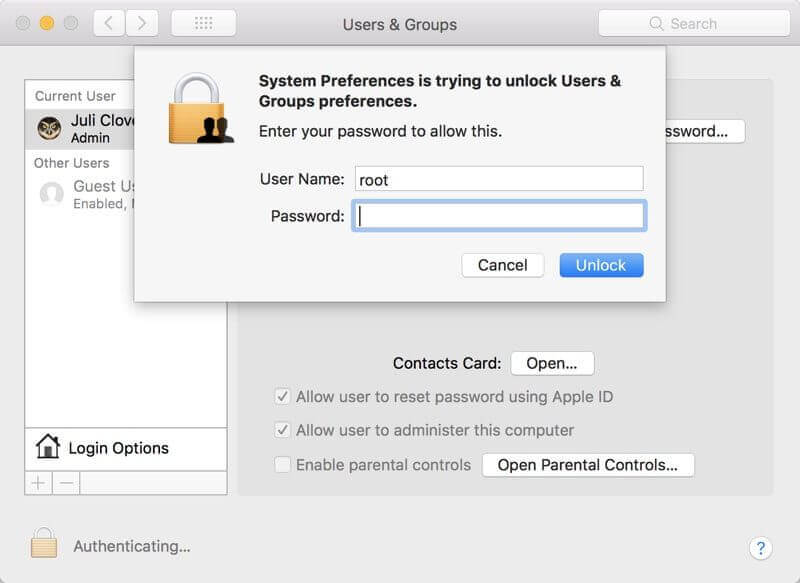 Root Bug on Apple Mac OS High Sierra
Root Bug on Apple Mac OS High Sierra
You can do that by heading to System Preferences > Users & Groups > Click the lock icon > Enter an administrator name and password > Login Options > Join > Go to Directory Utility > Click the lock icon > Enter an administrator name and password > Edit > Change Root Password > Enter your set password.
Make sure that you download the latest update for macOS High Sierra. Make it a point to regularly check for software updates, so you get the new security features that Apple rolls out from time to time.
If the above steps didn’t work for you, it must be because Apple’s security update has already been installed on your device. In that case, you can alternatively reset your password by using your Apple ID or the Reset Password assistant.
Resetting your password would most definitely help you access Apple Mac OS High Sierra without knowing your password. There are two ways to do it.
Note: If no message appears after three tries, this means that you cannot create a new password with your Apple ID. Try Option 2 instead.
Note: If no message appears, this means that your FileVault is not on.
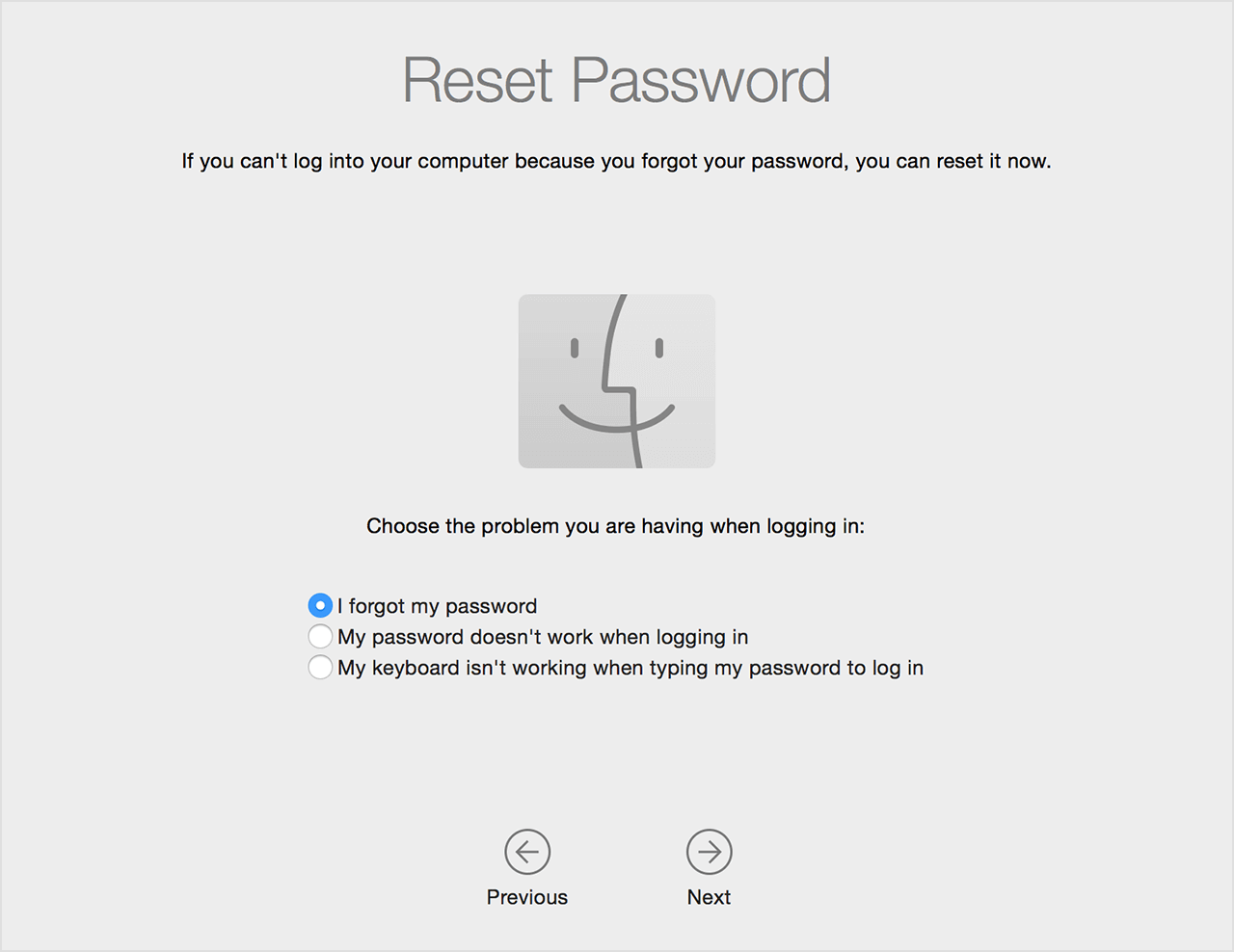 Reset Mac Password
Reset Mac Password
While accessing Apple macOS High Sierra without a password is easy, there are times when desperate times call for desperate measures. If you really need to get to your files now, you can turn to FoneDog iOS Data Recovery.
Download and install it on another computer. It doesn’t matter if it is run by macOS or Windows as there are two separate versions. The software can access your iCloud and iTunes backup with just a few clicks.
Simply select one from the Recover from iTunes Backup File or Recover from iCloud Backup File options. The program can scan the backups for you. You can then choose the files that you need and download them within minutes.
And once you have finally logged in to your Mac, install the software on your own computer too. There is so much more to it than its ability to access backup files from Mac. You can do the same for your iPhone. Or if you don’t maintain backups, you can still recover lost and deleted iPhone data even without backup. Simply click the Recover from iOS Device option and you’re good to go!
Read More:
Steps to Recover Deleted Text Messages from iPhone X
iOS Update Deleted Photos, How to Recover Them
Leave a Comment
Comment
iOS Data Recovery
3 Methods to recover your deleted data from iPhone or iPad.
Free Download Free DownloadHot Articles
/
INTERESTINGDULL
/
SIMPLEDIFFICULT
Thank you! Here' re your choices:
Excellent
Rating: 4.6 / 5 (based on 107 ratings)