

By Vernon Roderick, Last updated: January 3, 2024
Having a committed disk for your photos is nice. But you can’t dent the fact that space can only store so much. Lucky for us, there are many ways to save some space on your iPhone. You can either delete unnecessary photos or transfer them to another file system.
Deleting your photos is, of course, only applicable if you don’t plan on using them again. That’s why transferring your photos is one of your best choices, but what if you encounter iPhone photos not showing up on PC?
As you continue adding photos on your iPhone, it will eventually become full. So no matter what you do, you will always be forced to use your PC as a storage for the excess. That’s why it’s important to learn how to fix this problem.
Today, we’re going to talk about why are iPhone photos not showing up on PC and the different ways to resolve this issue.
Why are My iPhone Photos Not Showing Up on PC?Scan and Preview iPhone Photos with FoneDog9 Other Solutions to Fix iPhone Photos Not Showing up on PCConclusion
iPhone photos not showing up on PC is not an uncommon situation. If you think that it seldom happens, remember that many people tend to encounter the same problem as you have now.
Although there are different solutions to can't view Photos on PC, it’s important to know the causes first. Here are some of the reasons why are iPhone photos not showing up on the PC:
Just like the reasons, solutions are also different from each other. Either way, let’s head to our first solution for the problem with iPhone photos not showing up on PC.
Most often than not, you’ll find some way to fix the problem when facing an issue. However, what if you can ignore the issue and go for an easier fix by using a photo-viewing tool? Fortunately, FoneDog offers a product that allows you to scan all the photos on your iPhone and preview them, regardless of whether they are showing or not showing on your PC.
FoneDog iOS Data Recovery, as the name suggests, is a software that specializes in recovery data on your iPhone. Although it was mainly made to help you recover your files, it can also be used to serve as a fix for your iPhone photos not showing up on PC problem.
iOS Data Recovery
Recover photos, videos, contacts, messages, call logs, WhatsApp data, and more.
Recover data from iPhone, iTunes and iCloud.
Compatible with latest iPhone 15, iPhone 15 pro and the latest iOS 17.
Free Download
Free Download

This is because one of the functions of FoneDog iOS Data Recovery is scanning and previewing photos on your iPhone. Additionally, there are many features that support this function. For one, it supports many image formats. Secondly, photos from third-party apps can be viewed as well, be it on WhatsApp, Viber, Messenger, and more.
There are three methods on how to recover data using FoneDog iOS Data Recovery. However, since our main objective is scanning and previewing photos only, you will only have to follow these steps:
The program will start scanning for your files, which may take a few minutes.

Here, you’ll be able to preview the photos that you can’t normally view, check their file names, and look for them on your PC. With that, you’ll be able to scan and preview your photos using the software. But what if you actually want to fix the problem at hand? If that’s the case, then take a look at our other options to fix iPhone photos not showing up on PC.
There’s no better way to start off the list of solutions than to introduce the easiest and quickest fix to the problem, besides using third-party software.
With that said, here’s the first solution you should try out.
iPhone photos not showing up on PC is often caused when the startup of your PC or iPhone didn’t go well, and some components were not loaded properly. For that reason, you should try either rebooting your PC or restarting your iPhone, or even both. With this done, you’ll be able to make sure that the components needed to view photos are loaded properly. But sometimes, the problem isn’t about the components.
In some cases, the USB port is the culprit for iPhone photos not showing up on PC. The port may not be functioning well and so the USB cable cannot function as well.
So try plugging your USB cable on other USB ports. If this still didn’t work, try plugging it on another PC to see if it works.
Lastly, you should first know if the photo actually exists in the first place.
Your iPhone photos will only be viewed if it is found on your phone, with the exception of the recycle bin. Photos in the recycle bin usually don’t show up on your PC, for obvious reasons.
And so, try getting your photos out from the Recycle bin by following these steps:
This will take the photo to its original location and will, therefore, be accessible on PC. Of course, since these solutions only take a few seconds, there’s a slight chance of success. And so you should try out other options as well.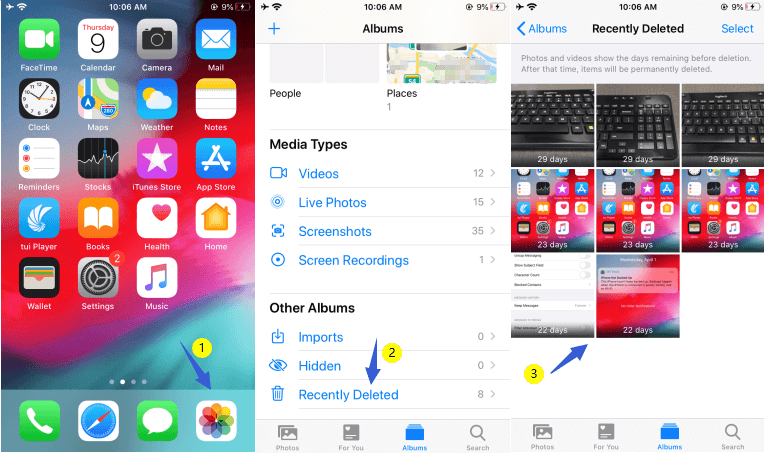
Most of the time, when your iPhone or your PC is outdated, its functions will be dysfunctional. This is one of the reasons why you should try updating your devices once an update is available.
To do this on your iPhone, you will have to follow these steps carefully:
To do this on your PC, these steps will help you do so:
If there’s an update, you will only have to follow the instructions to be shown to you.
Now if there isn’t any update available, you will have no choice but to proceed to other options to fix iPhone photos not showing up on PC.
One of the most common mistakes by iPhone users is that they don’t set their phones to “Trust” the computer when connecting the two devices.
This will, of course, result in iPhone photos not showing up on PC, let alone any files on the phone.
To set your iPhone’s settings to Trust your computer, follow these steps:
Note that this pop-up message will only show up the first time you connect the two devices. So there are cases when the message won’t show up, in which case you won’t know if the computer is authorized. So you will have to follow these steps instead:
This will guarantee that you have authorized your computer. Our next option will have something to do with granting permissions as well, but this time it’s a bit different from authorizations.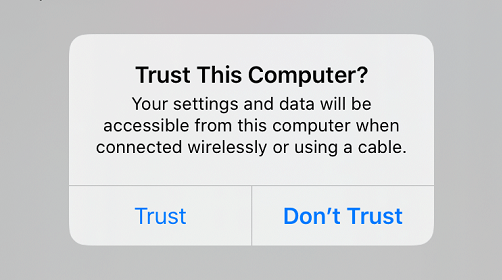
The Location and Privacy setting consist of many permissions that will allow your phone to access a couple of functions. This includes using the GPS on apps, but most importantly, it allows you to access the internal storage, which is a crucial step in seeing your photos on your PC.
Thus, it’s important not to tweak with the default settings of the Location and Privacy. If you did, then you’ll have no choice but to reset the settings, and here’s how you can do it:
With that, the default permissions will be granted to you and hopefully, it would solve the iPhone photos not showing up on PC problem.
Remember that resetting the Location & Privacy settings won’t delete any data. However, if this doesn’t work, then you’ll have to tweak your configurations one more time.
In some cases, instead of resetting the settings of your iPhone, configuring your PC is more preferable, especially when it comes to your USB driver.
The USB driver is what allows your iPhone to be connected to the PC via a USB cable.
Thus, in a way, it allows you to access your iPhone photos. However, sometimes it can only lead to a bad outcome. So it would be better to uninstall the USB driver.
To do this, you will have to follow these steps carefully:
At this point, your USB driver for iPhone will be uninstalled. Now if you connect your iPhone again, this driver will be reinstalled automatically and hopefully, this would fix the problem.
There are cases of iPhone photos not showing up on PC that some photos are showing up, but not all of them. This case is often caused when the photos included in iCloud isn’t being shown, but only photos that aren’t managed by iCloud This is because iCloud has its own server that doesn’t store your photos in your internal storage.
For that reason, when your iCloud settings aren’t set properly, it results to iPhone photos not showing up on PC.
So what you’ll have to do is download your photos from iCloud, and here’s how you can do this:
You may also disable Optimize iPhone Storage to make sure that your photos are all full-resolution.
Once the downloading is finished, you should be able to see the iPhone photos show up on your PC. Now our last option also has something to do with online servers, only this time it’s not about downloading photos that are currently present, but recovering photos that were deleted.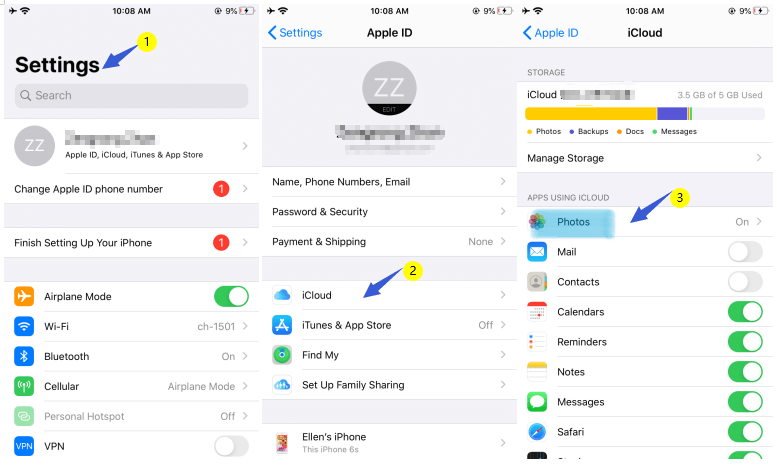
Unfortunately, sometimes it’s not that iPhone photos not showing up on PC is the problem, but rather it’s that your photos are actually not on your phone at the moment.
Thus, it’s reasonable to say that you won’t be able to access those photo unless you recover them. Lucky for you, the process is far easier than you think.
Here are the steps you will have to follow to recover your photos:
With this, you’ll be able to see the photos that were once missing on your phone. However, remember that this might restore other files as well. Either way, these solutions should help you fix the iPhone photos not showing up on PC problem.
iOS Data Recovery
Recover photos, videos, contacts, messages, call logs, WhatsApp data, and more.
Recover data from iPhone, iTunes and iCloud.
Compatible with latest iPhone 11, iPhone 11 pro and the latest iOS 13.
Free Download
Free Download

There are many issues regarding transferring iPhone files to your PC, iPhone photos not showing up on PC is just one of them. For that reason, it’s important to know more about how compatibility work on your iPhone device.
After all, this won’t be the last time you’ll encounter a problem. Fortunately, with these solutions, you’ll be able to solve other problems as well.
The most important thing is to remember that these solutions don’t just apply to iPhone photos not showing up on PC, and are actually usable for other purposes.
Leave a Comment
Comment
iOS Data Recovery
3 Methods to recover your deleted data from iPhone or iPad.
Free Download Free DownloadHot Articles
/
INTERESTINGDULL
/
SIMPLEDIFFICULT
Thank you! Here' re your choices:
Excellent
Rating: 4.6 / 5 (based on 91 ratings)