

By Gina Barrow, Last updated: January 3, 2024
Keyboard shortcuts make our daily working life easier and better because they shorten some long inputs. However, it isn’t always a smooth sailing operation. Sometimes, keyboard shortcuts don’t work.
These short keys are actually present in any operating system like Windows and Mac computers. If you are one of those users who type in so fast that you highly depend on keyboard shortcuts, then you might have a problem once the shortcuts stop working.
CTRL + Tab, CTRL + ALT+ DEL, are just some of the frequently used short keys that everyone is well familiar with. To better learn how to fix keyboard shortcuts that are not working, then better read this post!
Part 1. 5 Ways: How to Fix Keyboard Shortcuts Not WorkingPart 2. Common Reasons Why Keyboard Shortcuts FailPart 3. Conclusion
There could be different reasons why your hotkeys are not working. Fortunately, there are also various quick fixes you can do to resolve this issue.
If your keyboard shortcuts aren't working, the easiest fix is to clean the physical keyboard. Dust and dirt may be the reasons why your keyboard is not at its best state. If there is a presence of dirt, it might get stuck in between keys and cause some interruptions.
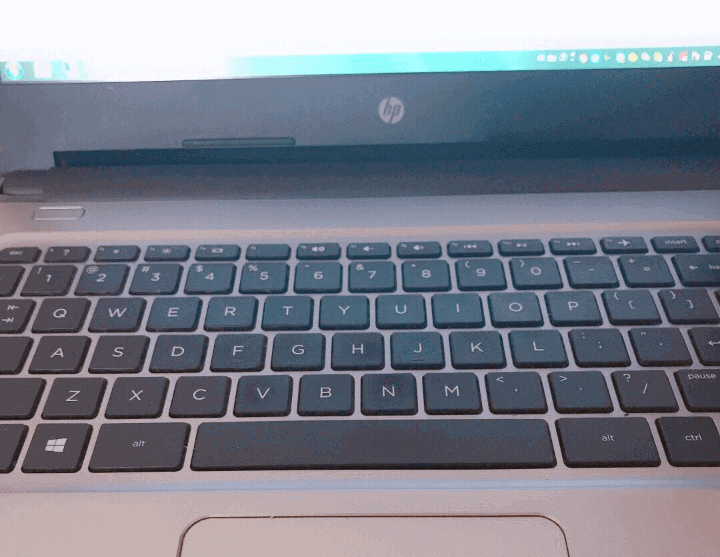
Turning off the sticky keys will also fix keyboard shortcuts that are not working. Sticky Keys is a Windows accessibility feature that lets the modifier keys to remain active but sometimes, this feature interrupts some of the known keyboard shortcuts.
In order to fix your keyboard shortcuts, you can turn off the sticky keys by following this guide:
Resetting your keyboard settings when keyboard shortcuts aren't working. Perhaps you have tried to use other keyboard settings or enabled other keyboard languages, reasons why your shortcuts were disabled and no longer working. What you can do to resolve the issue is to reset the keyboard settings.
Here’s how:
An outdated keyboard driver can also cause shortcuts not working. Updating your keyboard driver via the Device Manager can quickly fix your problem.
If required, you will be prompted to restart your computer to apply the update. Another option is to go to the manufacturer’s site or the driver’s website to find and download the latest driver update.
Try to test your short keys after the update to see if everything works by now.
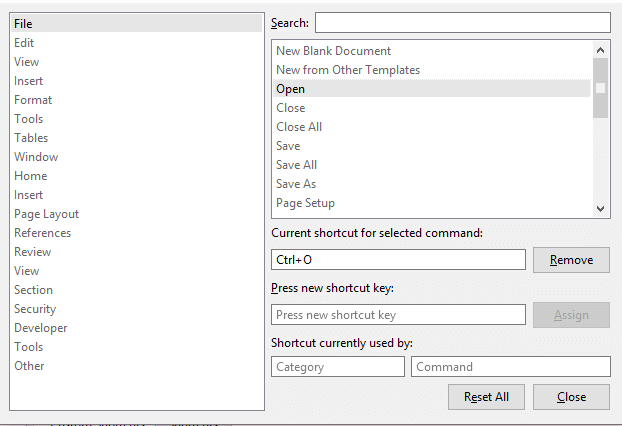
Using 3rd-party programs can sometimes affect the way your keyboard works. In order to refresh your computer, you need to perform a clean boot.
Now that you have just performed a clean boot, check to see if your keyboard shortcuts are now working.
We have just given the 5 basic and quick fixes you can do to resolve keyboard shortcuts not working issue. However, understanding why this issue is happening could actually gear you up with more knowledge and equip you with more troubleshooting options.
Keyboard shortcuts are categorized into two, first the standard short keys on your PC and the second is the manufacturer-based shortcuts. The above quick fixes are used for PC or Windows-related shortcuts.
However, if you are having trouble with keyboard volume keys or the Wi-Fi button, then you can search on the manufacturer’s site on how to update the keyboard software.
Here are some usual reasons why keyboard shortcuts won’t work:
Keyboard shortcuts are the fastest way of finishing a task. It has been a reliable partner since then and experiencing issues with the short keys will really slow you down especially is you have been dependent on them already.
However, fixing your keyboard shortcuts not working is easy as long as you follow the 5 methods we presented above. All you need to do is to first identify the issue and find a compatible solution based on your concern.
I hope you enjoyed and learned a lot in this tutorial on how to resolve keyboard shortcuts.
Leave a Comment
Comment
Hot Articles
/
INTERESTINGDULL
/
SIMPLEDIFFICULT
Thank you! Here' re your choices:
Excellent
Rating: 4.6 / 5 (based on 89 ratings)