

By Vernon Roderick, Last updated: January 12, 2024
Microsoft Outlook is one of the most popular office applications that let you send and receive emails. It is included in the Microsoft Office suite package.
However, there are some cases that you will encounter an error with your Outlook Data File which says that it is not an Outlook data file when you try to launch your Outlook application, or you try to import an Outlook data file.
This tutorial guide provides the processes that you need to follow in order to resolve the error on not an Outlook data file. You can also read another similar article about outlook email recovery software. There is a free built-in tool bundled in MS Office that you can use to scan and repair the Outlook data file but has a limited capability which still depends on the kind of scenario that you are encountering.
Another highly reliable tool that you can use called FoneDog Data Recovery will help you do recovery and repair of corrupted, damaged, or deleted files of any type which you can further read below.
Part 1. Recover Outlook Data File Via A Best SoftwarePart 2. What Causes the Error On Not An Outlook Data FilePart 3. How to Resolve Error On Not An Outlook Data File (PST)Part 4. How to Resolve Error On Not An Outlook Data File Using Scan PSTPart 5. How to Resolve Error On Not An Outlook Data File (OST)
Here is a professional and trusted data recovery program that you can use in case of technical emergencies, FoneDog Data Recovery can help rescue your data that is missing, deleted, or corrupted by scanning your devices in two modes: quick scan and deep scan.
It securely scans and restores your data of any type such as recover the lost emails for free. May it be of any device, in any file system, you are assured that no data is lost during the data recovery. You can select to preview the files before the recovery.
This tool is safe and is of selective recovery, meaning you can filter the scan results and select only the specific files that you want to recover. It works in both Windows and Mac OS. The software offers a free version to download and a 30-day money-back guarantee for purchases.
Download and install the FoneDog Data Recovery tool on your computer. Then access it with its shortcut icon on the desktop or the pinned icon on the taskbar. You can also open the program via the Start menu.

Select the type of files such as PST and OST files and the hard disk or removable drives where you want to recover the files. Files can be of any format.

Select quick or deep scan for your device. The results will be returned by path or file list. You can search and apply filters on the results and preview as well the files before doing the recovery.

The tool offers a selective recovery. Choose the specific files that you want to recover and click the Recover button to begin the data recovery process. Establish a good connection and power source for your device during the recovery.

When you are trying to import the Outlook data file or launch the MS Outlook application, sometimes you will encounter an error message that says “The file
It is possible to resolve the error on not an Outlook data file by following the methods in this article. Also, a highly recommended program called FoneDog Data Recovery can assist you in recovering corrupted or deleted Outlook data files.
To prevent this problem in the future, make sure to properly do an import the Outlook data file and close your MS Outlook application by not suddenly terminating it, making sure that you have anti-virus and anti-malware tools installed on your computer. Make sure that you create regular backup copies of your Outlook data files.
This section provides a basic process to guide you on how to resolve the error that you encounter upon opening or importing the Outlook data file (.PST). The error message says Not an Outlook data file. This is to verify if the attribute of Outlook data PST file is not read-only.
The Outlook data file (.PST) that you want to open should be stored in your computer’s local drive. If it is saved in a removable drive such as a USB flash drive, memory card, CD, DVD, or other portable media, copy it first to your computer and store it in the local drive.
See if you can successfully open the Outlook data file. If the same error occurs, follow the detailed steps below:
Step 01: Open Windows File Explorer. As a shortcut, press the Windows logo + E keys to access File Explorer.
Step 02: Navigate to the Outlook data file. PST extension which returns an error when you try to import it. The error message that pops up is this: “The file
Step 03: Right-click on the Outlook Data PST file.
Step 04: Select Properties.
Step 05: On the General tab, verify the Attributes of the PST file. The read-only attributes should not be checked.
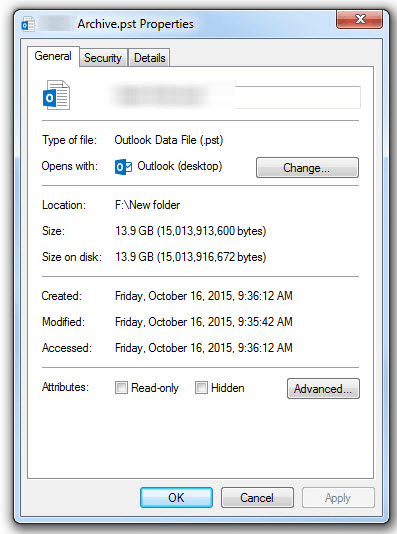
Step 06: Click OK.
Step 07: Open the MS Outlook application.
Step 08: Access the File menu.
Step 09: On the File menu, select the Open tab.
Step 10: On the right pane, click on Open Outlook Data File.
Step 11: A pop-up window will appear. Navigate to the location path where the Outlook data file (.PST) is stored and double click the file to open it. The Outlook data file should now be accessed successfully.
This section provides the step by step instructions to teach you how to resolve the Not an Outlook data file error that you encounter upon opening or importing the Outlook data file (.PST) using the free built-in Inbox Repair Tool or known as SCANPST.EXE.
This tool will work in almost all Outlook versions. It will check, diagnose and repair errors on your Outlook data file that may have been corrupted or damaged.
Note: It is recommended that you make a backup of your Outlook data file before proceeding with the Inbox Repair tool.
The Outlook data file (.PST) that you want to open should be stored in your computer’s local drive. If it is saved in a removable drive such as a USB flash drive, memory card, CD, DVD, or other portable media, copy it first to your computer and store it in the local drive.
See if you can successfully open the Outlook data file. If the same error occurs, follow the detailed steps below:
Step 01: Exit from the MS Outlook application.
Step 02: Navigate to the following locations to find the scanpst tool depending on your Outlook version:
Outlook 2019: C:\Program Files (x86)\Microsoft Office\root\Office16
Outlook 2016: C:\Program Files (x86)\Microsoft Office\root\Office16
Outlook 2013: C:\Program Files (x86)\Microsoft Office\Office15
Outlook 2010: C:\Program Files (x86)\Microsoft Office\Office14
Outlook 2007: C:\Program Files (x86)\Microsoft Office\Office12
Step 03: Double click to open the Inbox Repair Tool or known as SCANPST.EXE.
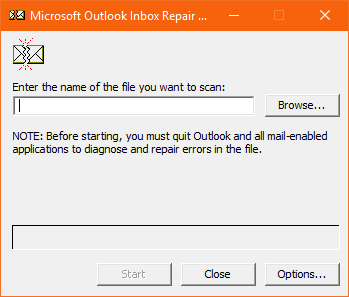
Step 04: Click the Browse button to get the Outlook data file (.PST) which you wish to scan and repair.
Step 05: Click the Start button, to begin with, the scan process.
Step 06: If the scan shows any error, click on the Repair button to begin the repair process.
During the repair run, the tool will create a backup copy of the Outlook Data file (in .bak extension) if the option is enabled before you click on Repair. Check the option: Make a backup of scanned file before repairing which you can choose to change the location and file name in the Enter name of a backup file box.
Wait until it is done repairing your Outlook data file. Once it is finished, a message will pop up saying that the Repair is complete.
Step 07: Start the MS Outlook application.
Step 08: Go to the File menu.
Step 09: On the File menu, select the Open tab.
Step 10: On the right pane, click on Open Outlook Data File.
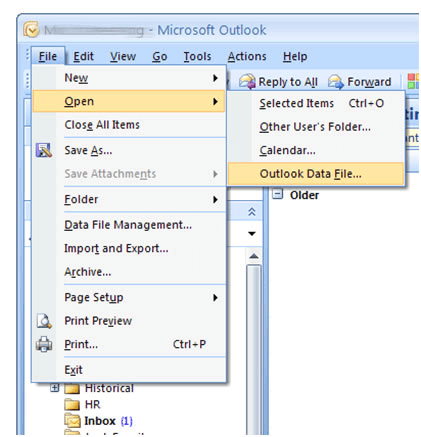
Step 11: A pop-up window will appear. Navigate to the location path where the Outlook data file (.PST) is stored and double click the file to open it. The Outlook data file should now be accessed successfully.
When the Outlook data file is successfully repaired, there are available folders in the Folder pane that stores the default Outlook folder. These are Recovered Personal Folders and Lost and Found folders.
If you need to restore the backup of the Outlook data PST file, first make a copy of the backup file and rename the file by adding the. PST extension. The filename looks like this: *.bak.pst. Import the bak.pst file to Outlook.
Sometimes though, the Inbox Repair Tool cannot recover a corrupted Outlook data PST file depending on the situation if it is too damaged or corrupted. It does not support the repair of over 2 GB of the data file. Try to do repair and recovery instead following the steps discussed in Part 1: Recover Outlook Data File via FoneDog Data Recovery.
This section provides the step by step instructions to guide you on how to resolve the Not an Outlook data file error that you encounter for Offline Outlook data file (.OST) in MS Office 365 or Outlook.com. It is recommended that you have a backup of your Outlook data file.
Step 01: Close the Outlook application.
Step 02: Launch the Control Panel. Go to the Start menu to access it and find it from the Programs list.
Step 03: Click User Accounts then select Mail.
Step 04: In the Mail Setup – Outlook window, click the Show Profiles button under the Profiles section.
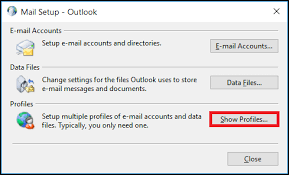
Step 05: Click the Outlook profile that you want to fix.
Step 06: Next, click on the Properties button and click OK.
Step 07: Click on the Email Accounts button.
Step 08: Go to the Data Files tab and select the Outlook account.
Step 09: Click on the Open File Location button.
Step 10: On the window that appears, select the Offline Outlook data file (OST) account that you want to fix.
Step 11: Right-click on the file and click Delete.
Step 12: Launch the Outlook desktop application and recreate the Outlook data file (OST) for the account that you wish to fix.
People Also ReadGuide on How to Format SD Card on Mac to FAT326 Ways: How to Factory Reset Windows 10 without Password
Microsoft Outlook is a useful office application tool that you can use to manage email messages, contacts, calendars, appointments, notes, and many others. It is most often used in the business setting and with that we expect a large size of data for the emails.
There are however problems that may occur that we do not expect to happen such as the error on Not an Outlook data file in any version of the MS Outlook application when you try to open the application program or import an Outlook data file. Several factors may cause this issue to arise.
And with that, it is recommended to always make regular backup copies of your emails so it would be easy to restore. There are methods tackled in this article that will teach you how to resolve the error on the Not an Outlook data file. If the file is badly corrupted and cannot be repaired, try to use the FoneDog Data Recovery tool which is also discussed in this tutorial guide.
Leave a Comment
Comment
Data Recovery
FoneDog Data Recovery recovers the deleted photos, videos, audios, emails, and more from your Windows, Mac, hard drive, memory card, flash drive, etc.
Free Download Free DownloadHot Articles
/
INTERESTINGDULL
/
SIMPLEDIFFICULT
Thank you! Here' re your choices:
Excellent
Rating: 4.7 / 5 (based on 60 ratings)