

By Vernon Roderick, Last updated: April 10, 2023
Thanks to the development of gadgets, you can pretty much do anything you want. That includes listening to music, talking to loved ones, and even watching videos. However, it goes without saying that there are things gadgets still can’t do.
That is why we rely on advanced tools to do what we want. Now if you are fond of watching videos, you might have wondered at least about VLC rotate video on Mac. If you accidentally delete the video and want to recover it, you can learn about the video recovery tools from the link. After all, rotating videos can be very helpful. This will be our main discussion in this article. But first, what does VLC stand for and what does it do?
Part 1. What Is VLC?Part 2. VLC Rotate Video On MacPart 3. Alternatives To VLC
To begin with, VLC stands for VideoLAN Client. It is an open-source media player that was developed by the VideoLAN group. It can be used in most operating systems, be it Mac, Linux, Windows, and more.
VLC is known for its ability play videos regardless of whether it is damaged, incomplete, corrupted, and such. It also became popular due to being an open-source video player, as we’ve previously said. This allows VLC to make use of plugins made by the community of experts.
Those plugins allow VLC users to do several things. But since you want to know more about VLC rotate video on Mac, you might be interested in just these things:
That sums up what you need to know about the VLC tool. Now, what about what you need to know about the VLC rotate videos on Mac? To begin with, let’s start with how to rotate a video with VLC.
VLC is a wondrous tool with numerous features. This allows for countless possibilities. However, that doesn’t change the fact that modifying a video with VLC rotate videos on Mac will be fairly difficult, especially if this is your first time.
Thus, before we go further, you have to remember to create a backup of the video that you will be rotating. This is so that you can still keep a copy in case something bad happens. Now let’s start with our steps:
Obviously, before you can do anything with your video, much less execute VLC rotate video on Mac, you have to download VLC first. Remember that this is only for the Mac version. You have to download it from the official source to avoid any malicious intent.
Now that you have VLC, make sure to open it on your Mac computer. Now on the menu bar, you will see a File tab. Click on this tab, then from the resulting dropdown menu, select Open File… You will then get a popup window. Here, browse to the video that you want to rotate, select it, then press Enter.
Now that the video is open, we will rotate it once and for all. To do this, click on the VLC tab this time, which should be beside the File tab. Then, select Preference from the menu. You will get the Preference window. On its bottom-left corner, click the Show All button. Now there will be a list of items on the left panel. Go to the Video > Filters > Rotate. Now indicate the angle in degrees for how much rotation you want to make.
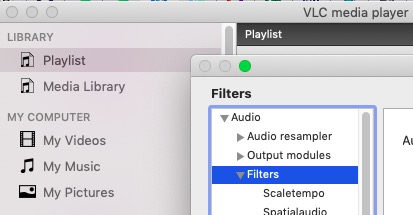
It won’t end there. You will still have to make sure that you can watch the video in its rotated form. To do this, you have to go to the Window tab this time. Now under this menu, select Video Filters. In the Video Effects window, go to the Geometry tab. Make sure the Transform checkbox is ticked. Now indicate how much rotation you want.
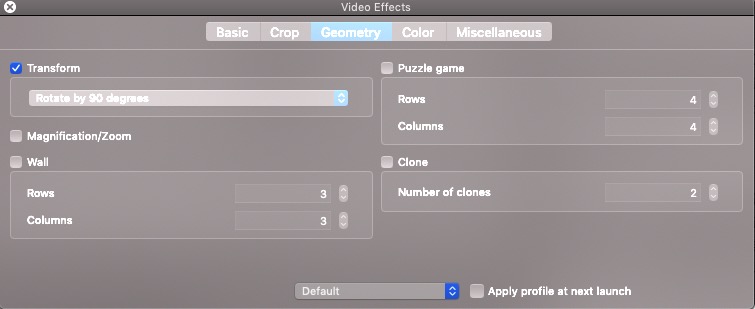
After you’ve done all the previous steps, you will now be able to watch the video in its new rotated form. However, it will only be temporary. Thus, you have to make it permanent. This can be done by heading to the Tools tab from the menu bar then go to Preference. Under Media, select Convert/Save.
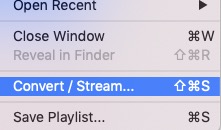
The last step you have to take is just to configure the product of all that you’ve done up until now. There should be a Convert window. Click on the wrench icon beside the Profile field. There, you can configure the video as much as you like including the video type, size, and more. Next, click the Browse button then navigate to where you want to save the said video. Finally, click Start to begin the conversion process and save the video.
With that, you should now have a video that is rotated properly. While it may not work all the time, hence the backup that you created, it should still work eventually. Regardless, that is everything you need to know about VLC rotate video on Mac. Now, what if you don’t have VLC, or just aren’t fond of it. Fortunately, we have some other alternatives and recommendations for such an event.
It’s only natural to look for better tools for the job. While we may not be sure that it is better than VLC, here’s a look at some of the tools that can be considered as alternatives for VLC:
It can be said that if you want an alternative to VLC, a QuickTime player would be your best bet. It is a movie player, just like VLC, and it is known for supporting all kinds of media formats such as music, videos, and even images. It is also capable of fast-forwarding with 1 to 3 times the normal speed of the video. Other functions of QuickTime Player include editing videos, extracting audio, and even screen recording. Of course, there are many other functions, but what’s important is that you can do the same with what you did regarding VLC rotate video on Mac.
MPlayerX Media Player became one of the best alternatives of VLC because of the fact that it is also an open-source media player. It has a considerable number of features on top of being an open-source project that allows users to use any plugins they want, in addition to the available codec packages. It is also able to convert video formats into other formats.

Our last entry is Movist, a very simple player yet a powerful one. It supports other media players such as FFmpeg and even QuickTime. While it may be a simple media player, it is still capable of many things that you might want to do. For one, it supports subtitles and even keyboard shortcuts. As for modifying the video itself, it can change the aspect ratio of your videos in addition to rotating them. Thus, it is one alternative when you want to learn about VLC rotate video on Mac.
People Also Read3 Different Ways to Use Undo DeleteHow to Recover Unsaved Excel File on Mac
It can be very difficult to find a tool that is capable of doing various things. Now that you have heard of the VLC player, it’s not easy to let it go, even if you don’t know much about it.
Hopefully, this article about VLC rotate video on Mac helped you in that area. However, remember that it’s not always going to work with every video, hence our recommendations or alternatives. And as we said before, create backups of your files in case the worst happens.
Leave a Comment
Comment
Hot Articles
/
INTERESTINGDULL
/
SIMPLEDIFFICULT
Thank you! Here' re your choices:
Excellent
Rating: 4.6 / 5 (based on 85 ratings)