

By Nathan E. Malpass, Last updated: December 22, 2022
There are many occasions that how to embed subtitles into video permanently is handy to aid in watching a movie. You may have a hearing impairment, but that doesn't make you n enjoy a good movie. You may also use the subtitles as a marketing tool to connect with your clients or as a lead generator.
Moreover, you may download free movie onto your iPhone or other devices but are short in a foreign language; the subtitles come in handy to help you understand the movie to its core and also enjoy it just as the producer may want you to. These are some of the reasons why subtitles are essential in a movie.
Do you know you can add your subtitles within minutes? You must be asking how this is possible. Read on and get more details.
Part #1: How to Embed Subtitles into Video Permanently Using VLCPart #2: How to Embed Subtitles into Video Permanently Using FoneDog Video ConverterPart #3: How to Embed Subtitles into Video Permanently Using Windows Media PlayerPart #4: Conclusion
VLC is a household name in the multimedia content industry. The VideoLAN toolkit is free and open ware with several functions little known to the users. Most multimedia content users know it as a media player.
Apart from that, it also comes with editing functions where you learn how to embed subtitles into video permanently and conversion functions to take care of compatibility issues.
You not only add but also embed the subtitles to add value to the movie, especially for viewers with different challenges like hearing impairments. There are two methods to do this; one is the automatic method, and the other is the manual method.
For the Automatic method, here is the procedure:
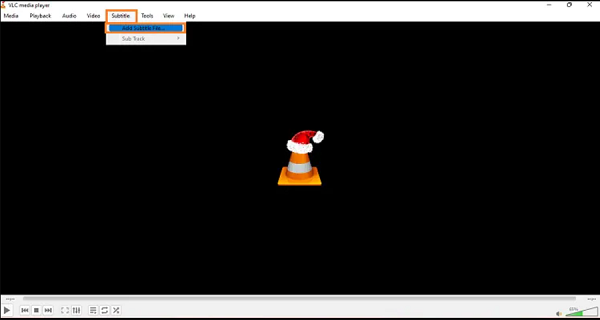
Automatically, you'll be able to view the subtitles at the bottom of the screen. For the manual option, use the same procedure, but after the subtitle option, choose to import the files from your storage location, and you will see the subtitles at the bottom of the screen.
The FoneDog Video Converter is your go-to digital solution. Although it is renowned as a professional video converter, it is also a video editor and a video enhancer. That's why it is an all-in-one solution when you want to learn how to embed subtitles into video permanently. It's simple and needs no external knowledge to handle it.
Moreover, you are at liberty to improve the movie quality thanks to the visual effects supported on the interface. Some effects include brightness, sharpness, contrast, and saturation.
Additionally, it runs the basic and advanced editing toolkits where the subtitling falls. These include merging, ripping, clipping, cutting, splitting, and rotating, among others. The top video-converting toolkit has no limit on the file format. Moreover, you can use any file format irrespective of the operating system.
Here is the procedure on how to embed subtitles into a video permanently.

This is your one-stop digital shop for movie editing, enhancement, and conversion. Are you still looking for more solutions?
Windows media player is the default Windows player for older Windows OS versions. The media player is known for playing music, viewing images and graphics, watching videos, and essential media player functions.
Little is known as a toolkit for permanently embedding subtitles into video. You could add subtitles permanently to a movie even if the producer didn't have that in mind.
The procedure is simple thanks to the user-friendly interface and organized icons within the console. Moreover, you can view the video as you add the titles. One of the conditions for this is to have the same name as the video and subtitle files and store them in the same folder.
Here is the procedure on how to embed subtitles into video permanently:
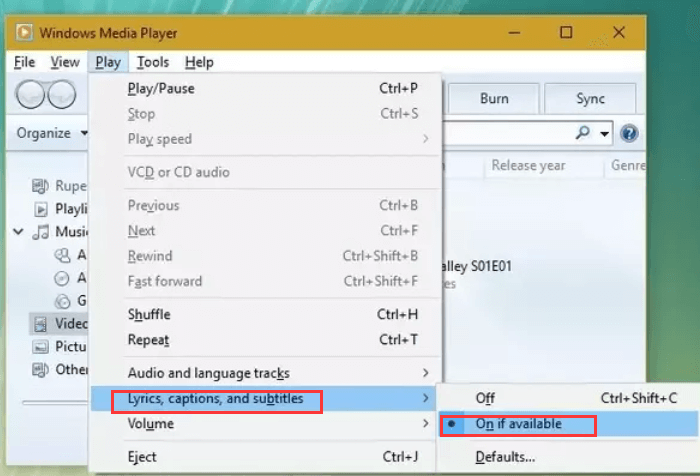
Did you know I can be that straightforward? That is the end of you struggling with a video shot in a foreign language.
People Also ReadMost Top Free Flip Videos Software In 2024!An Easy Way on How to Edit Videos for Instagram [2024 Guide]
Did you know it is that simple to use the applications to learn how to embed subtitles into video permanently? This is a simple application. However, we have only looked at three toolkits. There are several out there in the web market that you need to explore and get the best out of. FoneDog Video Converter is a powerful tool that should miss from the list of applications thanks to the triple functions that ass value to video processing.
In case you have compatibility issues, then you need to use the video conversion functions within the interface and you still get to watch your videos with subtitles with minimal effort.
Are you still in doubt about the toolkits?
Leave a Comment
Comment
Hot Articles
/
INTERESTINGDULL
/
SIMPLEDIFFICULT
Thank you! Here' re your choices:
Excellent
Rating: 4.6 / 5 (based on 85 ratings)