

By Nathan E. Malpass, Last updated: June 29, 2022
You don't have to record the YouTube videos to save them in the desired file format as a way how to put a YouTube video into iMovie. Your work is only to follow a simple procedure since all these online platforms lack a point-to-point connection within the web.
It means you must have them offline and further upload them on iMovie. iMovie is an editing application developed by Apple to play, record, edit, and share videos with other Apple-supported devices.
Being an Apple device means having a limited number of file formats it supports, which may not be the case on downloading YouTube videos to the iPhone. That means that video conversion is a must-have function to achieve having any of the YouTube videos on iMovie. This article discusses several ways you can do this and a reliable video converter that will guarantee you fast conversion and high performance to get the iMovie supported video formats.

Part #1: How to Put a YouTube Video into iMovie Using Import FunctionPart #2: How to Put a YouTube Video into iMovie Using FoneDog Video ConverterPart #3: How to Put a YouTube Video into iMovie Using iPhonePart #4: Conclusion
If you want to watch the video on iMovie, you must first get them to watch them in an offline version. YouTube is an online platform that supports video files which is also ideal for streaming functions.
To watch them on iMovie, you have to get them on board the iMovie interface. This is just by importing them. As simple as it sounds to as a way how to put a YouTube video into iMovie, you must follow a specific procedure as discussed below.
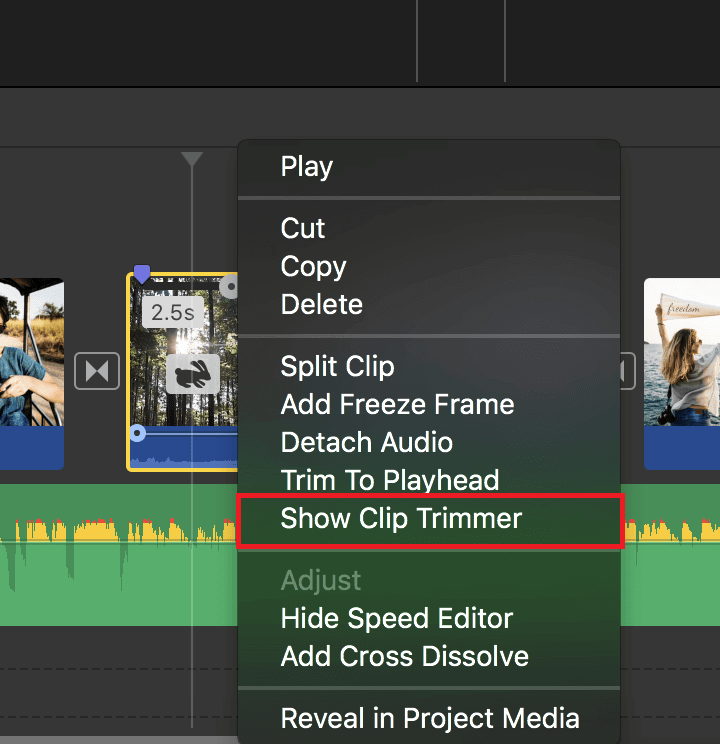
This simple procedure also acts as an editing function when it comes to getting the YouTube Videos on your PC for further use on the iMovie platform.
Now that iMovie supports Apple-based file formats, you must also have YouTube Videos on the said file formats. This may not be ideal since you have no control of the file formats from the source but have complete control of the output file, thanks to available video file converters in the market. The choice of the video converter depends on the user and the performance, including value-added functions.
FoneDog Video Converter is one of the applications that suit this description. The toolkit runs on a simple interface and can also manage most of the functions with minimal effort. Moreover, it supports hundreds of file formats and their supported operating system with minimal effort. Furthermore, it also comes with an editing toolkit that improves the quality of the output video files.
The fast conversion speed and high performance are also something to love and appreciate about the tool. Our area of interest in how to put a YouTube video into iMovie is the video conversion process which you use the following steps:
1. Download the YouTube Videos and save them in a folder
2. Download and install FoneDog Video Converter
3. Use the add or drag function to load the files on the interface

4. Select the Effects button to include some visual elements changes
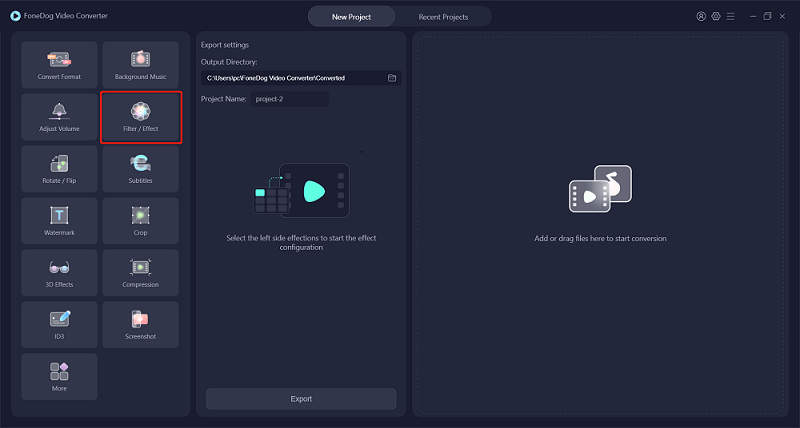
5. Select the Convert Format to choose the Apple-based file formats
6. Select the Save icon to have all the new changes

7. Select the Convert All to change to the desired file formats and view the File from the Recent Projects menu
Since you must convert the YouTube files to accommodate the iMovie supported File, you must use a pretty simple toolkit to hasten the process. This is why FoneDog Video Converter takes the lead as the best application for this function.
iPhone and iMovie are applications powered by Apple, hence file support restriction is near zero.
Streaming and watching live movies on the web is simple; the dilemma comes when you need to download them from YouTube and save them to your iDevices to watch on iMovie. Although it looks like a difficult task, you have a solution. This method allows you to have the videos in supported file formats, making it easy to watch them on iMovie.
Once you have the files in supported file formats as described in part 2 of this article, you are sure of minimal compatibility. At this point, follow the following steps to get how to put a YouTube video into iMovie.
This is a simple way, but if and only if you have managed to download the files and convert them to iPhone-supported file formats.
People Also ReadHow To Post YouTube Videos To Instagram[2022 Solved] Why is YouTube not Working on iPhone? How to Fix it?
There are several ways how to put a YouTube video into iMovie. Moreover, you must have the YouTube videos offline, and that is by downloading the files first, then getting the file formats. If they are compatible with iMovie, you go directly to the transfer process; if not, you must engage a video converter.
FoneDog Video Converter is one of the best applications since it has no compatibility issues. However, you have hundreds of applications on the web market that still support the function with minimal effort. You only need to explore and have a statistic on what's best. The advantage of the FoneDog Video Converter is that it also comes with some editing functions that include trimming, audio, and video adjustments, among others.
Leave a Comment
Comment
Hot Articles
/
INTERESTINGDULL
/
SIMPLEDIFFICULT
Thank you! Here' re your choices:
Excellent
Rating: 4.6 / 5 (based on 109 ratings)