

By Vernon Roderick, Last updated: July 14, 2022
It’s been 15 years since we were given YouTube, and we can see its success from the billions of users that visit the platform every month. As a popular platform, but sometimes it can be annoying instead.
A perfect example of this is Autoplay, it will also consume our data without our permission. So, you’ve probably tried turning it off, but somehow YouTube Autoplay keeps turning on. If that’s your scenario, then follow us as we describe in detail the different ways to fix this problem. YouTube's slow buffering is just as annoying. If you need to, click on the linked article to solve the problem.
Part 1. YouTube Autoplay Keeps Turning On Desktop WebPart 2. YouTube Autoplay Keeps Turning On Mobile App
As you may already know, there are two different ways to access the YouTube platform. This includes the use of browsers on desktops and the use of apps on your mobile device. Consequently, when YouTube Autoplay keeps turning on, fixing the issue on the desktop will be different when it’s happening on your mobile device. Let’s start by taking a look at how to break the loop:
Note: It is not necessarily crucial to sign in so you can break the loop of when YouTube Autoplay keeps turning back on, but this feature is on by default. If you are not going to sign in, Autoplay would turn on again and again since it won’t be saved. This might be the reason why YouTube Autoplay keeps repeating. As such, we suggest logging in to your YouTube account using your Google account. This will turn off the Autoplay feature regardless of what device you are using.
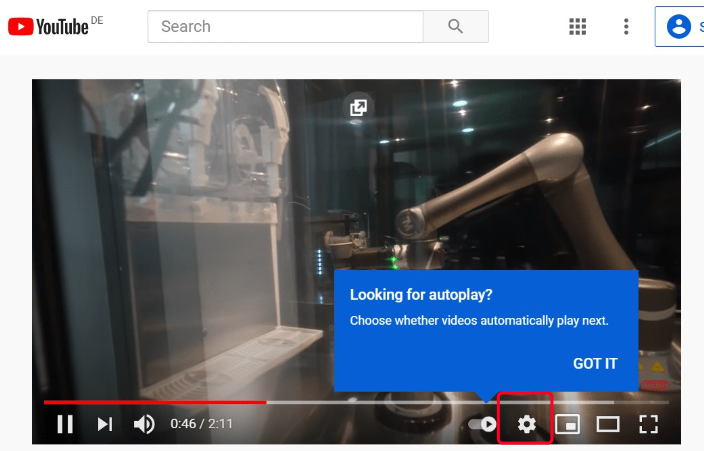
Now it may be frustrating knowing that it was as easy as that, yet you struggled very much when YouTube Autoplay keeps turning on. This is because you might’ve skipped a step before and that made the process unsuccessful. But as we have said before, this issue does not only exist in the browser. It can also happen on YouTube apps on mobile devices.
Unlike the YouTube platform from the perspective of desktop users, the mobile app is a bit easier to manage. After all, only the important details were included, unlike in the desktop version. Thus, it would be easier to stop the scenario of when YouTube Autoplay keeps turning on. Now before we head to the steps, remember that this applies to both the app for Android and iOS. This also applies when you access it on your mobile device through the browser app. Here are the steps to do this:
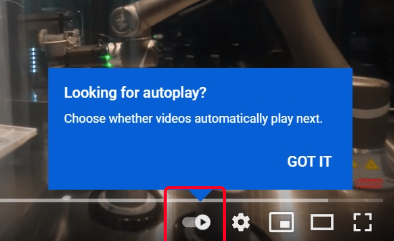
Note: The Autoplay option is not turned on by default on some occasions. For example, it may be disabled automatically when you are only using mobile data and are not connected to a Wi-Fi internet connection.
After these five steps, when still, YouTube Autoplay keeps repeating, then this method is probably not suitable for you. As luck would have it, we have an alternative that won’t require you to head to a video. Here are the steps to do this:
Note: This will ensure that no matter what video you play, it won’t be playing another video after. You shouldn’t face scenarios like when YouTube Autoplay keeps repeating anymore.
Note: In some cases, there will be a menu for the Autoplay option instead of just a slider. The menu will include Always on, WiFi only, and Off. We suggest turning it to Off so it won’t play videos automatically regardless of whether you are connected to the mobile data or WiFi. You can always go here and revert the changes if you want.
Unlike the desktop platform, the YouTube app offers two ways to break the loop of when YouTube Autoplay keeps turning on. This just proves our point that it would be easier to manage the YouTube app instead of the desktop platform.
People Also ReadHow To Troubleshoot The Facebook Issue “I Cannot Log In”11 Top Instagram Story Template You Can Choose From
It may not be as easy as you think, but you have now fixed your problem regarding when YouTube Autoplay keeps turning on. But as much as we hate to admit it, it can sometimes help us in some cases. That is why we made sure that you can revert the changes that you’ve made with the Autoplay feature. While you have learned two ways to fix your problem, we suggest that you avoid tweaking too much of YouTube’s features to avoid any further issues.
Leave a Comment
Comment
Hot Articles
/
INTERESTINGDULL
/
SIMPLEDIFFICULT
Thank you! Here' re your choices:
Excellent
Rating: 4.5 / 5 (based on 94 ratings)