

By Vernon Roderick, Last updated: July 14, 2022
Nowadays, people are fond of watching entertaining videos in their free time. The most popular video sharing service is YouTube which you can watch on any device may it be mobile or computer. You can download and install the YouTube app for your Android and iOS devices or watch it in the browsers on your computers.
With YouTube, you can save videos in the playlist, create and upload videos, post comments, and share videos with friends. But what if you will encounter a problem such that YouTube only audio no video Android?Well, this guide is for you. Follow the multiple methods presented here and see if it works depending on your situation.
Part 1. What Is YouTubePart 2. How to Resolve YouTube Only Audio No Video in AndroidPart 3. In Summary
YouTube is a famous online video-sharing app that enables users to watch various videos across the globe. You can subscribe to different channels that you desire to watch, and share the videos with your friends. YouTube shows the hottest and trending videos in diverse areas such as entertainment, music, news, gaming, tv shows, and many more. You can watch YouTube videos in the YouTube app on your mobile devices and in browsers on your computers.
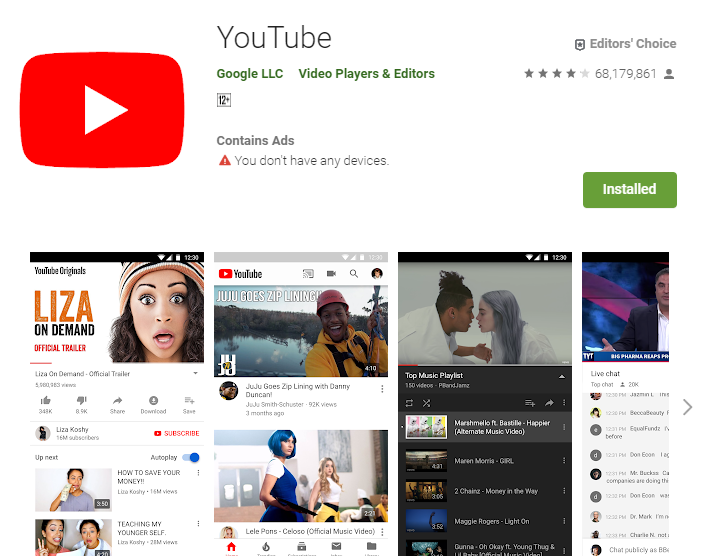
This section provides multiple methods solutions that you can follow that will teach you how to resolve the issue on YouTube only audio no video in Android. There are several reasons that cause the common issue also known as the black screen where you can only hear the audio but cannot see the video on YouTube.
With any software issue that you will encounter, always try to reboot first your device. A simple restart or force start can help fix the issue on YouTube only audio no video in Android. Restarting will clear and release the memory, stop the processes and free up space. Your data will not be affected as it only restarts the state of your device.
How to reboot your Android mobile device:
Step 01: Press and hold the Power On/Off button for a few seconds.
Step 02: A menu will appear. Select Restart from the list to restart your Android device.
Step 03: The Android device will restart. After it boots, access again the YouTube app and sees if it works now.
If the screen lags or hangs, do a force start of your Android device:
Step 01: Press and hold the Power On / Off button for a few seconds until it vibrates or shuts down. You can also hold the Power On / Off button and Volume button for several seconds.
Step 02: When the screen lights up, release the buttons.
Step 03: The Android device will reboot. After it starts, access again the YouTube app to check if it now loads successfully.
You can also remove the device battery (if removable) and put it back again. And switch on your Android device by pressing the Power button.
As the apps take up space and memory in your device including the temporary data, you need to perform cleanup by clearing the cache and temp data of your device and the individual apps. Sometimes this will cause unresponsive, lagging, and slow processing of your mobile device.
Step 01: Turn on and tap the screen of your Android device.
Step 02: On the Home screen, swipe from the top and tap on the Settings gear icon.
Step 03: Scroll down and tap on Apps.
Step 04: Scroll down and select the YouTube app from the list of apps.
Step 05: On the App Info, tap on Storage.
Step 06: Tap on the Clear cache button which will only delete the temporary and junk files of the apps in order to free up the storage and speed up the processing of your mobile device.
Step 07: To clear the data of the app, tap on the Clear data button which will delete the saved passwords, settings, and preferences of the YouTube app. When you open the app again, you will have to enter your account login and password and set back the preferences, settings, etc. Make sure you perform a backup of your data before you click on Clear data in case you need to look at again your data.
Step 07: Once done, do a restart of your Android device then log back into the YouTube app.
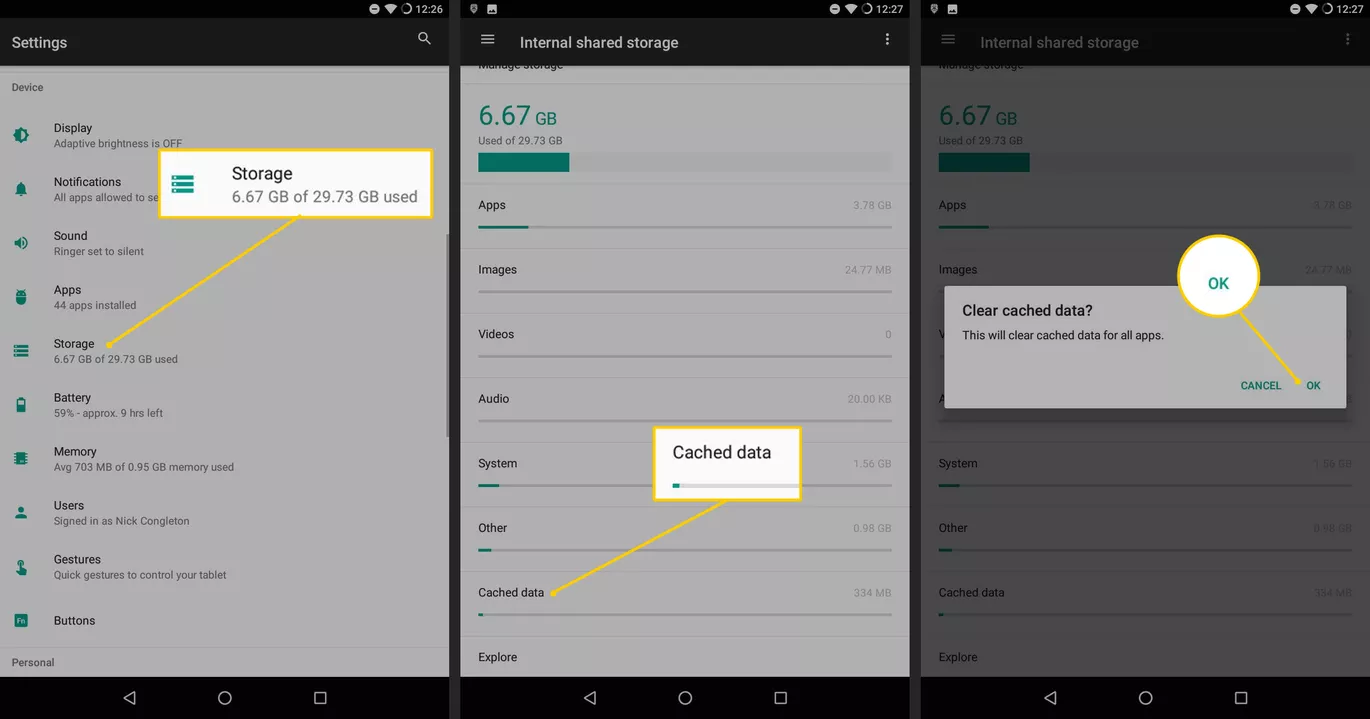
Alternatively, you can utilize a third-party cleanup tool to clear the cache and temporary data of your mobile device.
If your internet connection is unstable, it may lead to the issue of YouTube only audio no video in Android. When you are using a data connection, try to switch to a Wi-Fi network. When you are using a Wi-Fi connection and still the issue happens, try connecting to a wired connection and restarting your modem. Do some tests that will check the stability of your local networks such as a speed test or a ping test.
You can reach out to your internet service provider for a network failure or slow network speed. Here is a detailed article that introduces several methods of losing the connection between YouTube and the server.
If YouTube keeps stopping, freezes, or becomes unresponsive, perform a force stop of the app.
Step 01: On your Android device, navigate to Settings, the one with the gear icon.
Step 02: Tap on Apps.
Step 03: Select YouTube from the list of Apps.
Step 04: Tap on the Force Stop button.
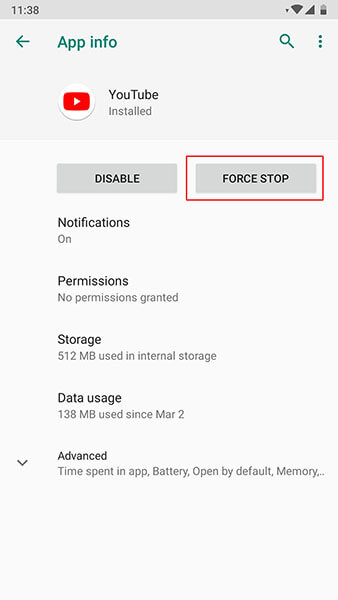
Step 05: The YouTube app will be force stopped. Open again the YouTube app and confirm if the issue is now resolved.
There are times that the recent updates installed for the YouTube app cause the issue. You can try to restore to the previous version of the app.
Step 01: On your Android device, navigate to Settings, the one with the gear icon.
Step 02: Tap on Apps.
Step 03: Select YouTube from the list of Apps.
Step 04: Tap on the Uninstall Updates button.
Step 05: The recent version of the app will be uninstalled. Wait until the uninstallation process is complete. You can also download a previous version of the app from the web and confirm if you still encounter the issue on YouTube only audio but no video on Android device.
Step 06: Open again the YouTube app and check if the problem is now resolved.
How about you update the app in order to resolve the issue with YouTube-only audio but no video on Android device; there may be updates or fixes that are deployed by the developers that you need to install on your Android device.
Step 01: On your Android device, navigate to Settings, the one with the gear icon.
Step 02: Scroll down to select Software Update.
Step 03: Tap on Download updates manually.
Step 04: Download and install the updates manually if there are available updates for the app.
Step 05: Follow the next instructions until the update is finished.
Step 06: Wait until the download and update are complete. Ensure you do not interrupt the install process. After the update, open the YouTube app and see if it now works.
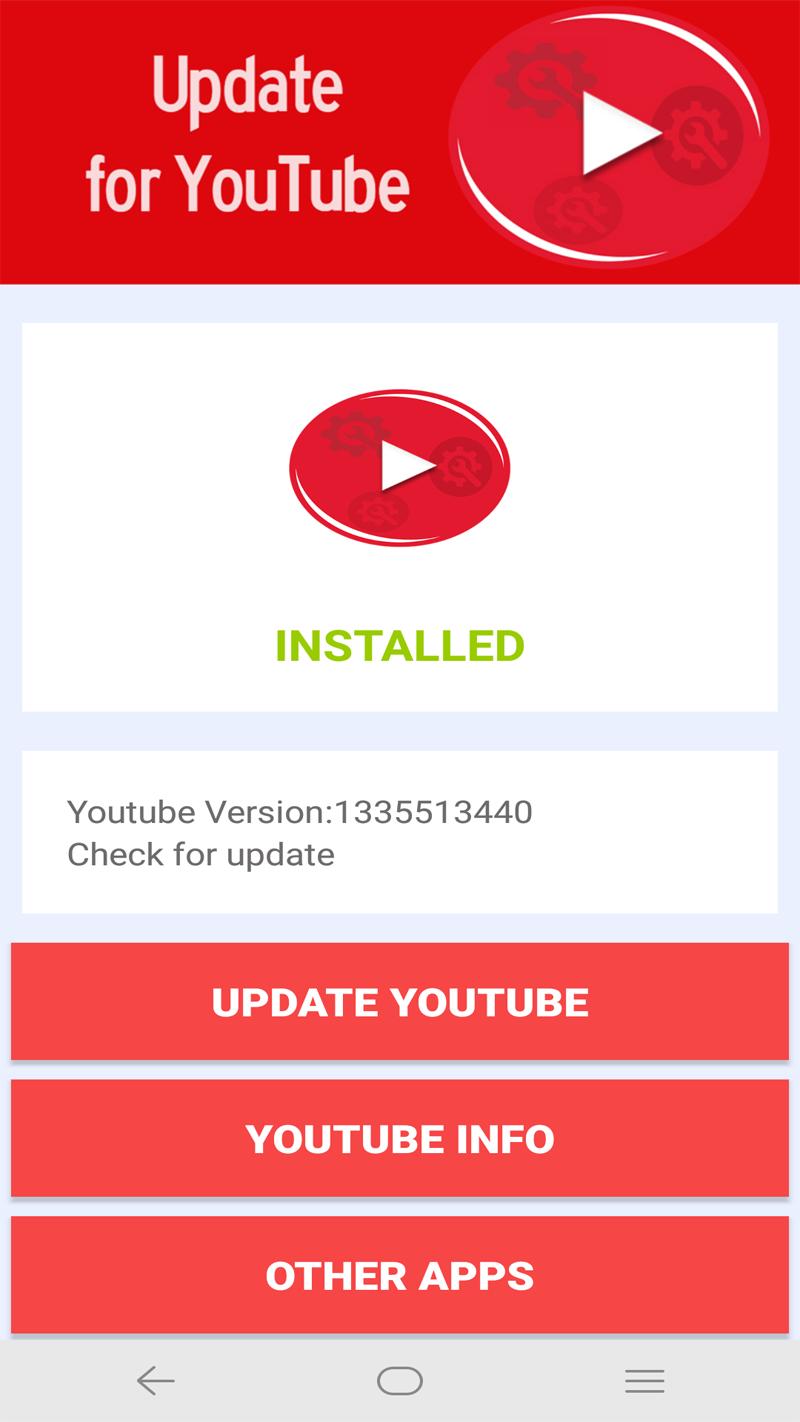
If updating does not work, try uninstalling the YouTube app on your Android device and reinstalling a new version of the app to see if it fixes the issue on YouTube only audio no video in Android. Fixes and updates for the app are deployed from time to time.
Step 01: On your Android device, navigate to Settings.
Step 02: Launch the Google Play Store app.
Step 03: Enter YouTube on the search box.
Step 04: When the result is returned, tap on the app and tap the Uninstall button.
You can also uninstall an app by going to your device Settings, then Apps. Select the YouTube app and tap on Uninstall.
Step 05: When the app is uninstalled, tap on the Install button.
Step 06: Wait until the installation process is complete.
Step 07: Open the YouTube app and see if the issue is resolved.
Try accessing YouTube from your internet browser and see if the videos are loaded successfully. If it does not, clear all cache and cookies from your browser. You can do this in the Settings of your browser.
On your Android device, you can try to wipe the cache partition to fix the issue. For this method, ensure that your device is in recovery mode in order to clear the system cache.
Step 01: Turn off your Android device.
Step 02: Press and hold together the Volume Up, Home and Power keys.
Step 03: Release the pressed keys when your Android device reboots. The Android System Recovery screen will appear.
Step 04: Press the Volume Down key to select the Wipe cache partition option.
Step 05: Press the Power button to confirm.
Step 06: Wait until the wiping cache partition is done ensuring that the process is not disrupted.
Step 07: Once the process completes, select Reboot system now.
Step 08: Your Android device will restart and re-open the YouTube app to check if the issue is now resolved.
Note that a factory reset will format or erase all of the data from your Android device and reset it to its original factory settings. Make sure to create a backup first of your important data. You should also remember and take note of the username and password of your accounts. When doing the hard reset for your Android device, make sure to connect it to a power source to avoid disruption.
Step 01: On your Android device, head on to Settings, the one with the gear icon.
Step 02: Tap on System then Advanced or Reset Options.
Step 03: On other versions, you go to Backup & reset.
Note: Make sure to backup all of your data on your Android device before proceeding to the data reset. If you forgot to backup, here are a few ways to teach you to restore deleted videos, you can take a look.
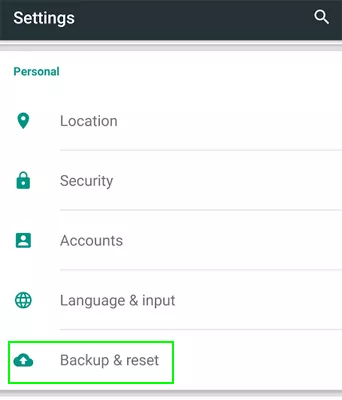
Step 04: Tap on Factory data reset or Erase all data (factory reset).
Step 05: Tap on Reset Phone.
Step 06: Enter your device password, PIN, or pattern when prompted. Tap Erase everything to start the deletion of all your data on your Android device.
Step 07: Wait until the factory data reset is finished. After, set up your phone and restore the backup data and install the apps.
Step 08: Launch again the YouTube app and check if the issue is now resolved.
You can also do the factory data reset through the use of your Android device’s Power and Volume buttons.
People Also ReadWhy is YouTube not Working on iPhone? How to Fix it?How to Download YouTube Videos on iPhoneX/12/11/8plus
In your free time, you can watch the hottest and trending videos across the world with the use of an online video-sharing app called YouTube. It is by far the most popular application where you view various videos in different genres of entertainment, news, science, and many more. You can subscribe to various channels and share these videos with friends.
Whenever you encounter an issue such as YouTube only audio no video in Android, you can follow the multiple methods tackled in this tutorial guide. You can simply restart your device or modem or go further on the detailed steps in the guide.
Leave a Comment
Comment
Android Toolkit
Recover deleted files from your Android phone and tablet.
Free Download Free DownloadHot Articles
/
INTERESTINGDULL
/
SIMPLEDIFFICULT
Thank you! Here' re your choices:
Excellent
Rating: 4.7 / 5 (based on 91 ratings)