

By Nathan E. Malpass, Last updated: February 17, 2022
We want to make our own movies and videos for certain purposes. Some do it for professional reasons and others do it to have fun. Some create movies and videos for events and to preserve precious memories. That’s why a lot of people would want to know how to save iMovie as MP4.
iMovie is software developed by Apple to help create, edit, and manipulate videos to your liking. You can add effects, audio effects, text, and any other objects to your video. You can also export iMovie to and save it as a video file of different file types.
Here, we will teach you how to save iMovie as MP4. We will talk about how to do it on Mac computers and on other Apple devices such as iPhones and iPads. After that, we will teach you a good tool you can use to make your life easier in terms of converting videos.
Tip: You can also learn more details about how to edit an iMovie vertical video.
Part 1. How To Save iMovie As MP4 On Mac ComputersPart 2. How To Export iMovie To MP4 Format Using iOSPart 3. Various Ways To Convert Video To MP4Part 4. Conclusion
This section will teach you how to save or export your project on iMovie and ensure that it comes out in MP4 format. This will apply to Mac computers, laptops, and desktops. Check out the steps on how to do it below:
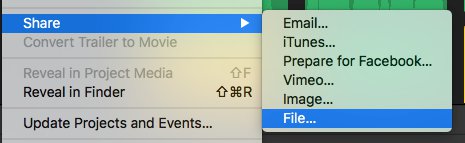
Now, there are different steps to export your project to the MP4 file format if you’re going to use a mobile device. For example, if you’re going to use an iPad or iPhone, the steps on how to save iMovie as MP4 are the following:
Typically, these two options do not guarantee that the MP4 file will be the output format of your iMovie project. In cases wherein the output file is not an MP4 file, you will have to do additional steps to convert the project to MP4.
As we have said previously, if the converted or exported iMovie project is not in the MP4 format, you can go for another route. In that case, you will use a video converter. Video conversion tools are used to convert videos from one file format to another.
So, if the exported file is in the MOV format, for instance, you can convert MOV to MP4. There are a lot of video conversion tools out there. We will talk about the best ones in this section:
The best video converter you can get is FoneDog Video Converter. This tool can help you edit your videos. Apart from that, you can use it to convert videos from one format to another. Thus, you can use it to implement how to save iMovie as MP4. As soon as you export your iMovie project, you can use it to convert your movie to MP4.
See the steps below on how to use it:

Tip: You can know how to fix “iMovie not enough disk space” in another post.

The best online video or file converter you can get is Zamzar. This online tool will allow you to convert videos from one format to another. In this case, you will simply upload your video and then convert it into MP4.
However, there are limitations to online converters like Zamzar. First, you’re not sure of the security of your files. Next, there are limitations when it comes to the size of the video you can upload. As of the moment, Zamzar only allows up to 50MB of size. If you have a bigger file size, you can go for the best route, seen below.
People Also ReadHow to Fix Chrome Not Playing VideosHow to Convert DVD to MP4: A Guide for You
This guide has given you the top ways how to save iMovie as MP4. We talked about how to do it within Mac computers. After that, we gave steps on how to do it on iOS mobile devices. Finally, if these things don’t work, you can use FoneDog Video Converter to help you convert your iMovie project from one format to another (such as MP4). Grab the tool at FoneDog.com today!
Leave a Comment
Comment
Hot Articles
/
INTERESTINGDULL
/
SIMPLEDIFFICULT
Thank you! Here' re your choices:
Excellent
Rating: 4.5 / 5 (based on 85 ratings)