

By Vernon Roderick, Last updated: April 17, 2020
Once in a while, we find ourselves watching videos on our browsers. It is one way to gather information. Plus, you also watch videos for entertainment. However, such entertainment can sometimes be a pain instead of fun. This is often caused when the Chrome not playing videos occurs.
You can either have your spare time wasted or be delayed in gathering information. Either way, you will be forced to look for a way to fix the error. Unfortunately, it won’t be as easy as you think. Chrome not playing videos is not an error caused by the video. There are many reasons as to why it occurred.
So before we head to the solutions for the error, we will first discuss how this error came to be so you will know how to get rid of the root of the problem.
Why Is Chrome Not Playing Videos?How to Fix Chrome Not Playing Videos on PCHow to Fix Chrome Not Playing Videos on Mobile PhoneAlternative Fix to Chrome Not Playing VideosConclusion
Google Chrome is only one of the browsers out there that is available for you. Now if all the browsers you have aren’t playing videos, then you can assume that the problem lies on the video itself.
But if the it’s not like that, and Chrome is the only browser that isn’t playing the videos, then there are many reasons including:
With this, you should have already realized that the solutions will be focusing on solving these problems. Without further ado, let’s start with the solutions. Let’s begin by discussing solutions for Chrome not playing videos on your PC.
Navigating to the browser’s interface is easier. Additionally, the PC browser has existed longer than the app, which means major changes have been implemented since then.
This is why solving Chrome not playing videos on your PC will be simpler than with a smartphone.
Just like with most problems on your computer, the first solution you must try out is restarting the app or software involved with the problem.
The easiest way to fix when Chrome cannot play videos is to restart Google Chrome. All you have to do is close the program by clicking on the X button at the top-right corner of the window, then start the program again.
However, remember that since this is the simplest solution, it’s also the least likely solution to solve Chrome not playing videos.
Tips: You can use the Best video converter - FoneDog Video Converter to convert the video to the format that Chrome supports without any quality loss. It supports 300+ formats, such as MP3, MP4, OGG, WAV, WebM, etc. It also has the powerful editing features.

Now if restarting the Google Chrome browser didn’t work, the you might want to try out “resetting” it. A Reset is different than a Restart when it comes to programs. Additionally, what we’ll be resetting is not Chrome itself, but its settings.
Sometimes, changing the Chrome settings can lead to some conflict inside the browser and causes the error that Chrome not playing videos. To fix it, simply go to Setting on Google Chrome and change the settings back.
Then, to do this, follow these steps:
With that, your Google Chrome browser will start to reset. After that, make sure to try playing the videos again. If this doesn’t work, then you might want to proceed to a simpler solution.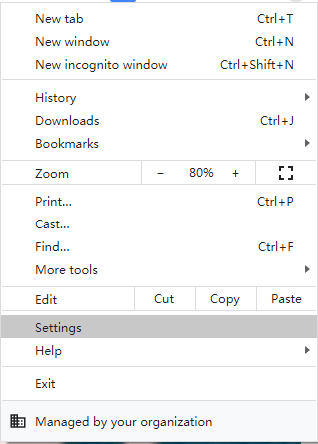
As previously said, sometimes the problem lies within your browsing data. Perhaps there’s a website you visited that had its virus spread throughout the program. For that reason, it’s important to know how to clear your browsing history.
At this point, your Chrome should currently be clearing the browsing data, including the data that resulted to Chrome not playing videos. Now check again if videos are still not playing. If not, then proceed to the next option.
As we’ve said earlier, the extensions and plugins installed on your browser might be the reason for the occurrence of the errors.
Thus, you might want to check these things and configure them if necessary. To do this, you will have to follow these steps:
To disable or enable them, you can click on the toggle button on each extension.
To remove them, you can click on the Remove button found on each extension.
To update them, turn on Developer mode on the top-right corner of the window, then click on the Update button on the options that will show up.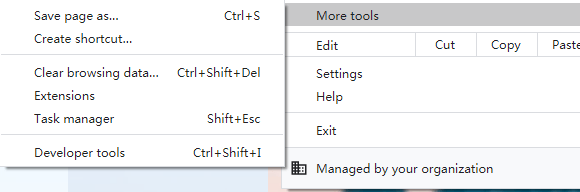
You can try things out in the Extensions page. Hopefully, you’ll find out how to fix Chrome not playing videos along the way. Now if you really can’t fix it through configuring your extensions, then it’s likely that the problem lies on the important components of Google Chrome.
There are three components of Google Chrome that is essential for playing videos. JavaScript, Flash, and Hardware Acceleration.
This section will involve enabling JavaScript. To do so, you will have to follow these steps:
If you found that it is already turn on, then the problem with Chrome not playing videos might be due to the two other components.
Flash is also another important component for playing videos on any browser. Generally, you have three options for fixing the problem if Flash is the culprit, allowing Flash, updating Flash, or reinstalling Flash.
Allowing Flash can take time. This is because you’ll have to allow flash in each site you want to play videos on. Either way, here are the steps to do it:
You will be taken to another window with many options.
Go to that site again and refresh. This should solve the problem.
If the Chrome not playing videos error still persist, then the entire Flash software might be the culprit.
As such, you might want to update Flash.
There will also be cases when the message will say “Component updated”.
In such cases, your only choice is to reinstall Adobe Flash Player.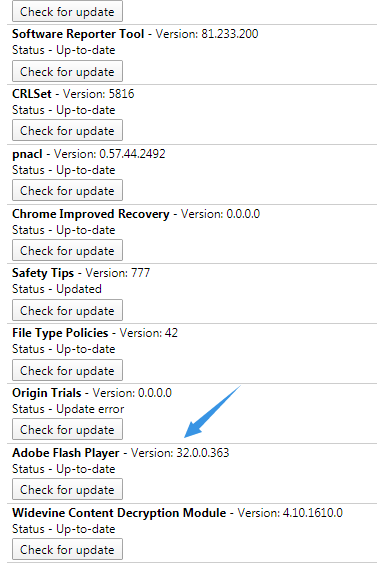
Reinstalling Adobe Flash will be the same as with other software.
The only thing you should remember is to download only the official software from the official website.
If this still doesn’t solve the problem, then it’s not that important components were turned off, but it was turn on instead.
Hardware Acceleration is a helpful feature on Google Chrome. However, sometimes it’s can result to Chrome not playing videos and other errors as well. As such, it’s important to know how to disable it.
With that, you’ll be able to play videos again on your Chrome browser using your PC.
Now we head to the solutions for Chrome not playing videos on your mobile phone (Android/iOS).
Since you already know how to fix Chrome not playing videos on your PC, it should be easier to do it on your mobile phone. This is because there aren’t many options on the Chrome app. As such, there will be less solutions this time.
Just like how we settled it on the previous section, you might want to restart the Chrome app before anything else. However, it won’t be as simple as you think.
You will first have to force stop the app, and here’s how you can do it:
After this, all you have to do is start the Chrome app again and attempt to play the video. If this doesn’t work, which is likely to happen, then proceed to other solutions for Chrome not playing videos.
Unlike with Google Chrome browser on PCs, the Chrome app doesn’t automatically update itself. Thus, it can lead to problems like Chrome not playing videos.
So, we’ll have to try updating the Chrome app to fix the problem.
Sometimes, there won’t be an Update button, which means the app is already updated. Thus, you’ll have to rely on other solutions.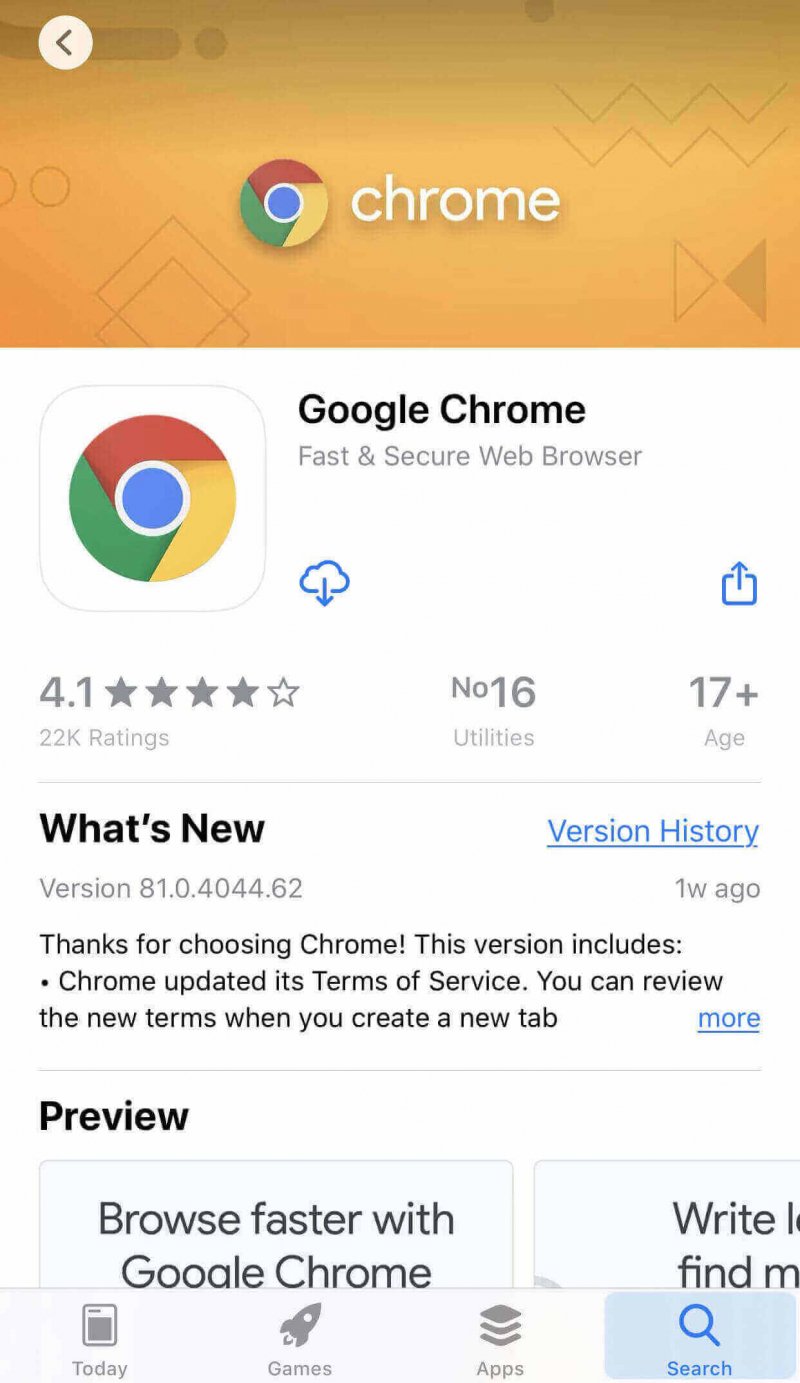
Just like how you reset Chrome settings and cleared the browsing history on your PC, you will also have to do so on your mobile device.
To accomplish this, you will have to clear the app data. To do so, you must follow these steps:
This should clear both the browsing history and rese the settings at the same time. Now if it still didn’t work, then you have another option.
There are times when the Chrome not playing videos error isn’t caused by the Chrome app itself, but your smartphone instead. This is when you don’t have enough storage space that the videos can’t render itself. And so, make sure to check your storage first.
If you see that it is full, then try to delete some files and try it again. With this, we have discussed all possible solutions for Chrome not playing videos on both PC and smartphones.
While the previous sections talked about solving the Chrome not playing videos error, there are cases where such solutions won’t work no matter what. In that case, there are only two explanations.
The first explanation is that the video is no longer available to viewers. If that’s the case, it explains why not one of these solutions won’t work. As such, you might want to check if the video is available.
To do so, you will only have to use another device. If it doesn’t work there, then it’s confirmed that the video is no longer available.
And if you have videos downloaded from website but could not play on your computer because of format issues, try with FoneDog Free Online Video Converter to convert them to the formats that the computer can support.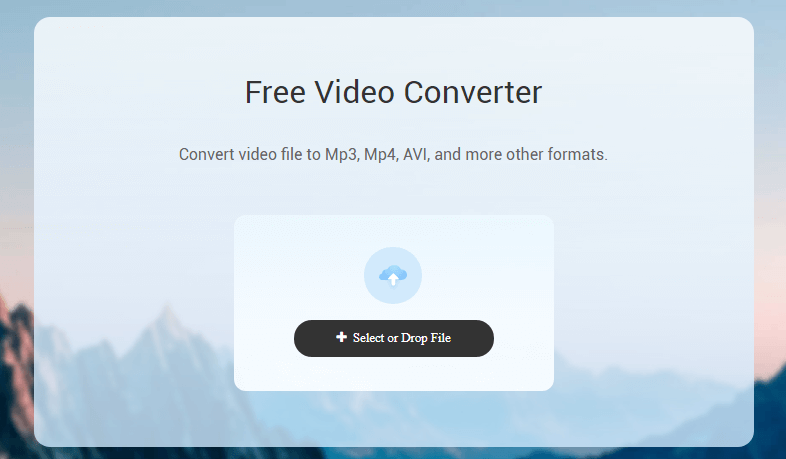
The second explanation is that your internet connection is not sufficient to play videos.
After all, videos take up some space as well as internet data. Thus, having a slow internet connection will cause the videos to stop buffering.
There are times when you just have to see the videos for yourself. However, sometimes Chrome doesn’t allow it and many errors occur to get in your way. Fortunately for you, in this article, we’ve discussed many ways to fix the Chrome not playing videos error.
At the end of the way, you’ve learned how to manage the Chrome browser more efficiently through learning about extensions, flash, and other important information.
Leave a Comment
Comment
Online Video Converter
Hot Articles
/
INTERESTINGDULL
/
SIMPLEDIFFICULT
Thank you! Here' re your choices:
Excellent
Rating: 4.7 / 5 (based on 84 ratings)