

By Nathan E. Malpass, Last updated: August 17, 2022
Backing up your data from WhatsApp is possible. Actually, WhatsApp creates a backup file of your data every single day on your local drive. But, it is still possible to back up to Google Drive or iCloud if you wish. Many people ask how to back up WhatsApp media on iPhone devices. It’s actually simple! You just use iCloud for that!
Here, we will discuss how to back up WhatsApp files on iPhone devices. We will give you the actual steps you need to follow to back up WhatsApp chat history with the media contained within the backup file.
Part #1: How to Back Up WhatsApp Media on iPhonePart #2: The Best Way on How to Back Up WhatsApp Media on iPhonePart #3: To Sum It All Up
On iPhone devices, you can back up data from WhatsApp using the iCloud platform. But before you do that, you have to be reminded of the following:
It is possible to manually create a backup of your WhatsApp data at any point in time. Here are the steps on how to back up WhatsApp media on iPhone to the iCloud storage platform:
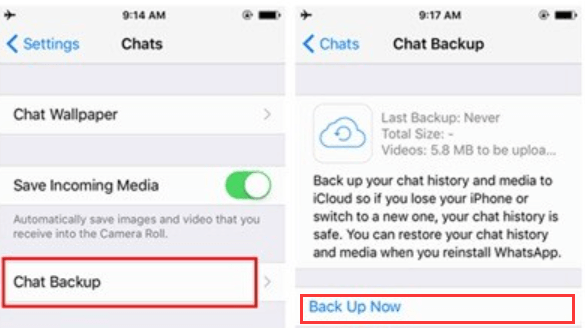
It is possible to activate the backing up of your WhatsApp data automatically. You can do this by pressing the Auto backup button and selecting the frequency when you want the backups to be made. Of course, you should not set the frequency to Never or automatic backups won’t happen.
Automatic backups of your WhatsApp data are saved to your iCloud account. It is possible to include or exclude the videos or other types of media content from the backup creation. As such, because you want to include WhatsApp media, you must enable the inclusion of videos, photos, and other content within the backup file.
The backup process to your iCloud account will definitely take some time. This will usually depend on the speed of your Internet connection, your mobile device specifications, and the size of the backup file you’re creating.
The requirements for implementing automatic WhatsApp data backups include the following:
You can also learn how to back up WhatsApp media on iPhone using a tool called FoneDog WhatsApp Transfer. This tool enables you to manage your WhatsApp data by backing it up, restoring it from a backup file, and transferring it from one iOS device to another.
Direct WhatsApp message transmission from iOS to iOS is possible with the top WhatsApp Transfer toolkit. You may recover your iPhone or iPad's WhatsApp data from a computer backup. supports every iPhone model and every iOS version.
Some of its features and benefits include the following:
FoneDog WhatsApp Transfer is suggested when you wish to transfer your WhatsApp data to a new iPhone or iPad. From one iOS device to another, you may transfer WhatsApp messages, images, videos, and music files. Simply plug in the two devices to the computer, then click to begin the transfer.
Here are the steps you need to follow to back up your WhatsApp data to the computer:
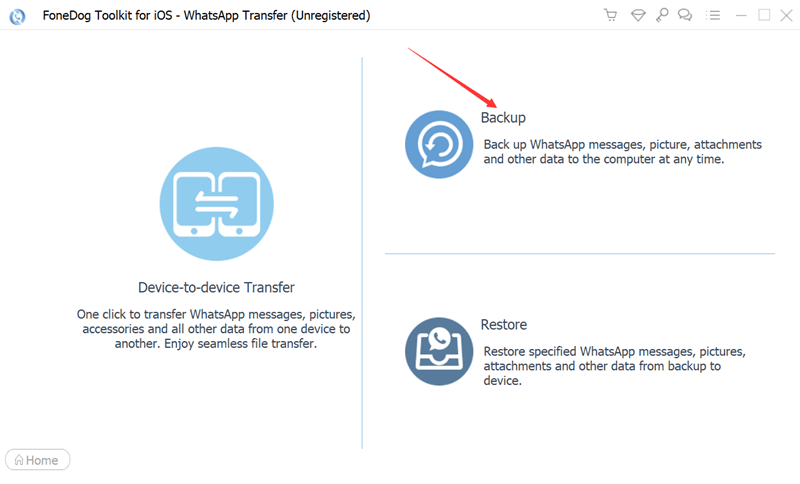
People Also Read[2023 SOLVED] WhatsApp Restore From iCloud Not Working[2023 SOLVED] How to Backup WhatsApp On iPhone to Google Drive
This guide has taught you how to back up WhatsApp media on iPhone devices. We gave you the steps on how to do it with the WhatsApp application. To do it, you have to save the WhatsApp data to iCloud.
The best way to back up your WhatsApp data from iPhone devices is through FoneDog WhatsApp Transfer. You can use it in order to back up, restore, and transfer data from one iOS device to another. You can grab the tool today because it’s very powerful, easy to install, and easy to use. It is available on both macOS computers and Windows PCs.
Grab FoneDog WhatsApp Transfer today to get the best bang for your buck!
Leave a Comment
Comment
Hot Articles
/
INTERESTINGDULL
/
SIMPLEDIFFICULT
Thank you! Here' re your choices:
Excellent
Rating: 4.7 / 5 (based on 64 ratings)