

By Nathan E. Malpass, Last updated: July 15, 2022
The question most people ask is how to back up WhatsApp to PC? The answer to this question will be solved in this article. We will teach you how to back up WhatsApp to a computer in order to save your most important data.
In addition, we will give you a tool that will help you back up your WhatsApp data from iOS devices to the computer.
Part #1: How to Back Up WhatsApp to PCPart #2: Bonus Tip: Back Up WhatsApp Data to Computer EasilyPart #3: To Sum It All Up
Whatsapp could be supported to Google Drive, iCloud as well as in your cellular phone 's central storage automatically. Whatsapp uses the SD card to put backup files into storage. Sometimes, it uses the internal storage from your mobile device.
If you wish to back up WhatsApp to all your PC then you have to transfer the backup file to the microSD card from the cell phone. After that, you will transfer from the microSD card towards the PC.
To do that, follow the steps below to learn how to back up WhatsApp to PC:
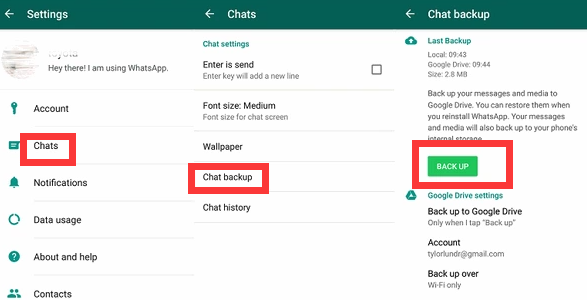
Once you have the backup within your microSD card, you can simply transfer it to your PC. To do that, follow the steps below. But before that, if you want to make a WhatsApp backup data file on your desktop, copy it within the folder beyond the WhatsApp database.
As soon as the data file is available outside the WhatsApp database folder, it can get copied to your computer. The steps on how to back up WhatsApp to PC to are as follows:
You can use this backup file to restore WhatsApp data on your new smartphone or tablet. You can also use Google Drive to back up your WhatsApp data. WhatsApp includes FAQs on their website regarding data backup on Google Drive.
In this part, we will offer you the best tool to back up WhatsApp to PC -- FoneDog WhatsApp Transfer. You may simply transfer WhatsApp messages and data from iOS to iOS with FoneDog WhatsApp Transfer.
You may restore WhatsApp data to your iPhone or iPad from a computer backup. The tool supports all iOS versions and iPhone models.
You may transfer WhatsApp to another iPhone or iPad with the use of FoneDog WhatsApp Transfer. Additionally, you may back up your WhatsApp data to prevent data loss and afterwards choose to restore it to your iOS devices.
Some of the benefits and features of FoneDog WhatsApp Transfer include the following:

FoneDog WhatsApp Transfer is suggested when you wish to transfer your WhatsApp data to a new iPhone or iPad. Transfer Whatsapp data from one iPhone to another, you may transfer WhatsApp messages, images, videos, and music files. Simply plug in the two devices to the computer, then click to begin the transfer.
follow the steps below to learn how to back up WhatsApp to PC Using FoneDog WhatsApp Transfer:
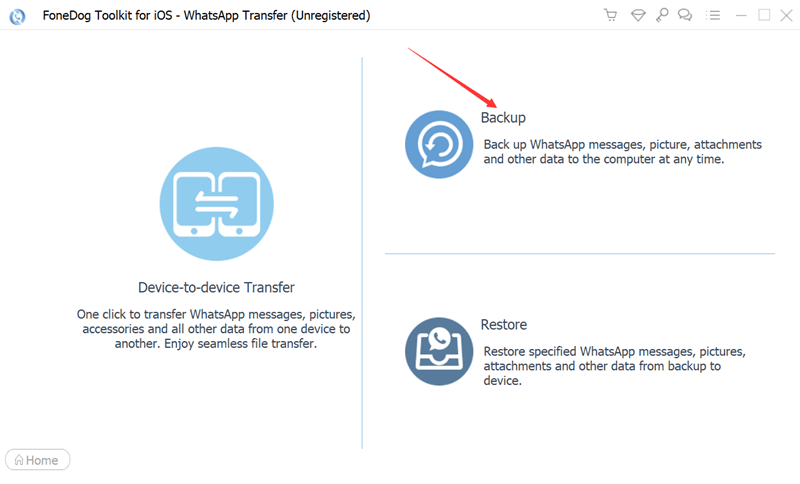
This guide has given you the top ways to back up WhatsApp to PC. We talked about backing it up to your microSD card and copying the backup file from the microSD card to the Windows PC. But this is not the best way to approach the problem.
Your best option for resolving the issue is the aforementioned tool called FoneDog WhatsApp Transfer. You may use it to back up and restore your WhatsApp data to other devices. It is available in both Windows PCs and macOS computers Additionally, you may use it to move WhatsApp data between iOS devices. Get the app right away at FoneDog.com!
Leave a Comment
Comment
Hot Articles
/
INTERESTINGDULL
/
SIMPLEDIFFICULT
Thank you! Here' re your choices:
Excellent
Rating: 4.7 / 5 (based on 89 ratings)