

By Vernon Roderick, Last updated: July 2, 2020
Although instant messaging has become very popular nowadays, it still doesn’t change the fact that text messages are still relevant. Simply put, there are a lot of benefits that come from using SMS. Alas, they have the disadvantage of being easily lost.
That is why it’s only natural for you to put effort into learning how to save text messages from android to computer. That way, you can compensate for its vulnerability and strengthen its security and safety.
If you need to restore deleted text messages from your Android phone, then you can follow the step-by-step guide.
Having spent some years on coding programs for Android devices, we have created a professional tool to help you with data backup.
Here is a tip for you: Download FoneDog Android Data Backup & Restore to save text messages to a computer from your Android phone. In case you want to do it all on your own, we have collected some useful information and methods below.
Part 1. How to Save Text Messages from Android to Computer (One-Click)Part 2. Common Solutions for Saving Text Messages to COmputer from AndroidPart 3. Conclusion
As the name suggests, FoneDog Android Data Backup & Restore is a tool that specializes in creating backups and restoring from them. What sets this apart from your typical tools is that it is even capable of including messages. Additionally, it supports the latest Android device models.
Thus, it makes sense why it is included here. Now here are the steps on save text messages from android to computer using this tool.
Download Android Data Backup & Restore on your computer. Then, connect the Android device to your computer using a cable. Ensure that the backup software is already open. You will then get a new screen and now you simply need to click on Android Data Backup and Restore.

Select either Device Data Backup or One-click Backup. You will then get a list of data types. Simply check the option for Messages. You can also include other files, but it’s up to you. Now simply click on Start once you’re done selecting.

Once you click on Start, the creation of the backup will start. It may take a few minutes so you have to wait. After the backup is created, click on OK. You will then be able to see the contents of the backup file.

Now if you’re not the type to trust on such tools, then the following methods on how to save text messages to computer from Android might be more suitable.
As I have said before, the six methods that I will be showing involves the SMS Backup & Restore app. Before following any of the six methods, you have to do this first. You can think of this as the prerequisite.
Although it’s fairly popular, for the sake of those that don’t know about it, SMS Backup & Restore is an app that allows users to create backups of their text messages. Here are the steps you need to take for the preparations:
You will then be asked to choose where you want to store the SMS messages. This is where the difference between each method can be seen.
The options are Google Drive, Dropbox, OneDrive, and Your phone. Depending on the option you choose, the steps will also differ. Now let’s proceed to save text messages from Android to computer foreach location.
How do I transfer text messages from my Android to my computer? One of the options is Google Drive. If you chose to store the backup to Google Drive, then you will have to make sure that you are logged in to Google Drive first. Thankfully, you don’t have to install Google Drive, since it is a default app. All you have to do to proceed on how to save text messages from Android to computer is log in to your Google account.
Once you do this, what’s left is to get the backup from Google Drive. Follow these steps if you are ready to do so:
Note: You may also simply drag and drop the file into your desktop, or anywhere on your computer for that matter.
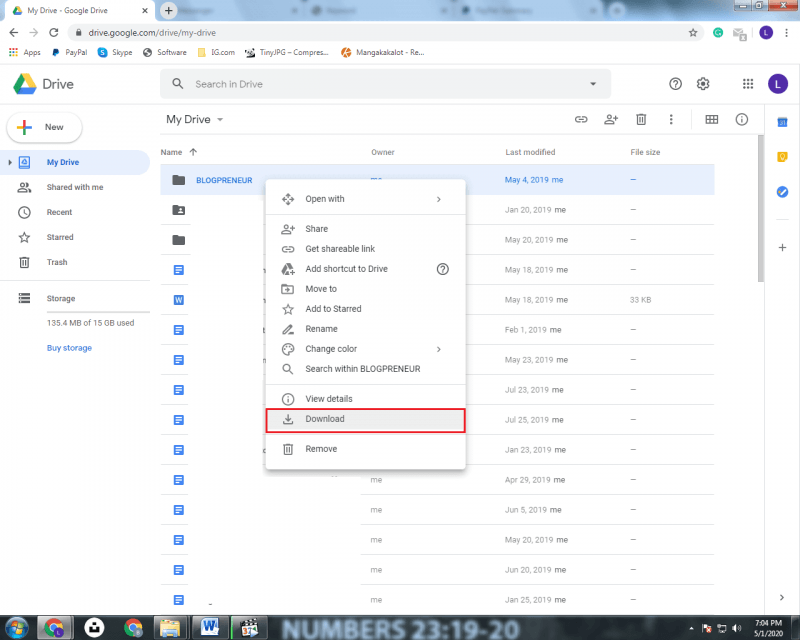
Another one of the options is Dropbox. If you chose this option, you need to login to your Dropbox account just like before.
However, since it is not a default app, you have to install the Dropbox app from the Google Play Store first. Once that’s done, follow these steps on save text messages from android to computer:
With this, you will be able to get the text messages into your computer through Dropbox.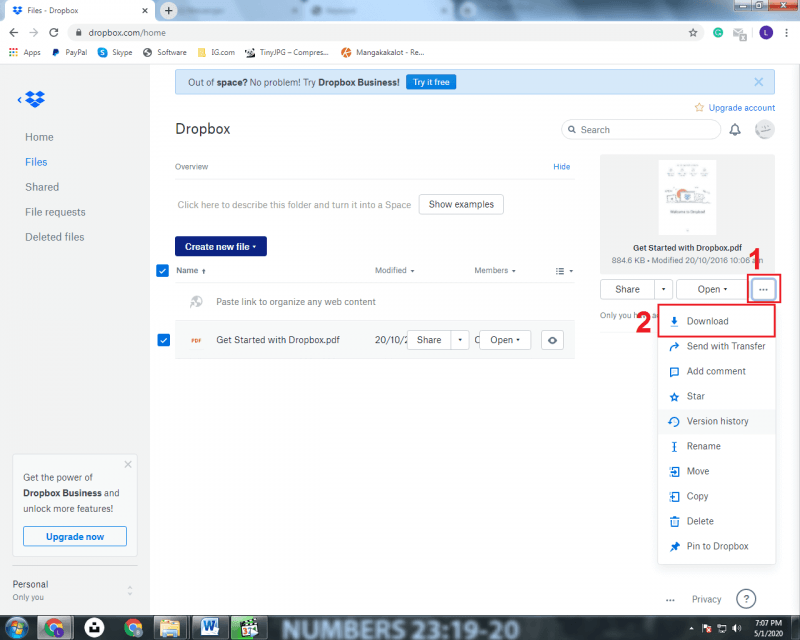
The third option is OneDrive. Although not as popular as the two, the steps are still the same. All you have to do is install the OneDrive app since it is not a default app.
This time, you will need to login to your Microsoft account, since OneDrive is from Microsoft. Then, follow these steps to proceed on save text messages from android to computer through OneDrive:
That pretty much saves text messages from android to computer using the first three options. As you can see, these methods involve cloud storage.
The last option, Your phone, is different. This time, there are three options I have prepared to get the backup file if you chose this method.
The first method to extract the backup file from your phone is through Bluetooth. You should already be aware of what Bluetooth is.
Bluetooth is a function that allows you to send files to or from your device. This time, we will be sending the backup file from your Android to the computer.
In other words, it is one method on save text messages to computers from android. Here are the steps that you need to follow:
With this, you should be able to send the backup file for the text messages through Bluetooth. The only downside to this is that some computers don’t have a Bluetooth function.
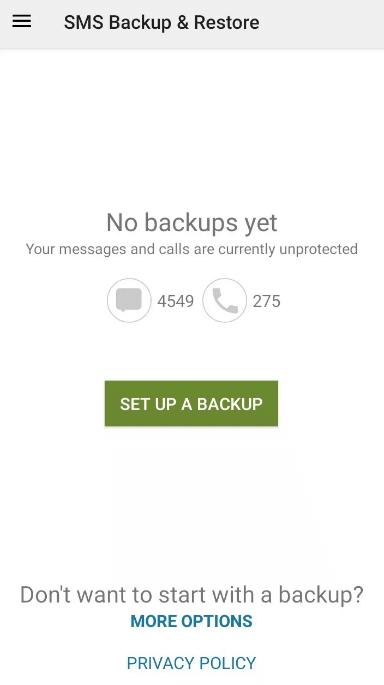
If your computer does not support Bluetooth, you still have two other options. More specifically, you can do the direct transfer through a USB cable or an SD card reader.
The process is very simple and straightforward, unlike some of our methods here on saving text messages from android to computer. You just need to acquire either a USB cable or an SD card.
The first few steps are different depending on the gadget that you use. So let’s start with how to save text messages from android to computer using a USB cable:
Now if you chose to use an SD card reader, here are the steps you need to follow:
Once you’ve done either of these, you are now ready to learn how to get text messages from android to computer through direct transfer:
You now have the backup file on your computer. With this, you have accomplished your goal to learn how to save text messages from android to computer.
It’s very difficult nowadays to have a way to transfer your text messages. On the other hand, your SMS on Messenger, Snapchat, and other instant messaging apps can be transferred easily. Some people even want to back up SMS from Android without an app.
That is this article should be very valuable for users that still embrace text messages. With this, you should be able to learn how to save text messages from android to computer without any trouble.
Leave a Comment
Comment
Android Data Backup & Restore
Back up your Android data and selectively restore to Android
Free Download Free DownloadHot Articles
/
INTERESTINGDULL
/
SIMPLEDIFFICULT
Thank you! Here' re your choices:
Excellent
Rating: 4.5 / 5 (based on 83 ratings)