By Nathan E. Malpass, Last updated: September 13, 2023
It's not uncommon to accidentally delete photos, only to realize their importance later. The good news is that just because a photo is deleted doesn't mean it's lost forever. With advancements in technology, there are ways how to find deleted photos on Android, restore them, and relive those moments once again.
If you've found yourself in a situation where you've inadvertently deleted photos from your Android device, fear not. In this article, we will delve into the methods and tools that can help you recover those lost Android images without backup.
From utilizing built-in features to employing third-party applications, we'll guide you through a comprehensive process to retrieve your deleted photos.
So, whether it was a slip of the finger or an accidental swipe, read on to unlock the secrets of recovering deleted photos on your Android device.
Part #1: How to Find Deleted Photos on Android And Restore Them?Part #2: The Best Way on How to Find Deleted Photos on Android And Recover Them
Part #1: How to Find Deleted Photos on Android And Restore Them?
Method #1: Through the Recently Deleted Album of the Gallery App
Losing cherished photos can be distressing, but Android devices often provide a safety net for such situations. One of the first places to check for deleted photos is the "Recently Deleted" album within your device's Gallery app.
This album acts as a temporary storage for deleted photos before they are completely removed from your device. Here's how to navigate this option:
- Open the Gallery App: Launch the Gallery app on your Android device. The app might have different names based on the manufacturer, such as “Photos”, “Gallery”, or “Google Photos”.
- Access the “Recently Deleted” Album: Once inside the Gallery app, look for an album named “Recently Deleted” or something similar. This album contains photos that you’ve deleted within a certain timeframe, typically around 30 days.
- Select and Restore: Browse through the photos in the “Recently Deleted” album. When you find the deleted photo you want to recover, tap on it to select it. Then, look for the option to restore the photo. This action will move the photo back to your main photo library, making it accessible as before.
- Confirm the Restoration: Depending on your device and app, you might need to confirm your choice to restore the photo. This is usually a safety measure to prevent accidental restoration.
- Check Your Main Photo Library: Once the restoration process is complete, navigate to your main photo library and confirm if the deleted photo has been successfully recovered.

Method #2: Using Google Photos Or Google Drive Backups
In the era of seamless integration and cloud storage, Google offers a lifeline for recovering your deleted photos through its services like Google Photos and Google Drive.
If you had enabled backup and synchronization for your photos, you might be in luck. Here's how to find deleted photos on Android using these services:
- Access Google Photos or Google Drive: Open the Google Photos app on your Android device. If you have been using Google Drive to back up your photos, you can also access your backups there.
- Sign In and Sync: Make sure you’re signed in to the Google account associated with the device where the photos were deleted. Ensure that syncing for photos is turned on in your account settings.
- Search for Deleted Photos: Use the search feature within Google Photos or Google Drive to look for the deleted photo(s). You can use keywords related to the photos or even the date range when the photos were taken.
- Check Trash or Bin: Sometimes, deleted photos might end up in the trash or bin of your Google Photos or Google Drive. Explore these sections to see if your photos are recoverable from there.
- Restore Deleted Photos: When you find the deleted photo, select it and look for an option to restore it. Google services often provide a straightforward “Restore” or “Recover” button to bring back your deleted content.
- Wait for Synchronization: If you restore a deleted photo, give it some time to synchronize across your devices and cloud storage. The restored photo should eventually appear in your main photo library.
Important Note: Google Photos offers free storage for "High Quality" photos, which are slightly compressed versions. Original quality photos, on the other hand, count against your Google account's storage quota. Keep this in mind while restoring and managing your photos.
Method #3: Using Microsoft OneDrive Or Dropbox
In the realm of cloud storage options, Microsoft OneDrive and Dropbox are popular choices that provide backup and synchronization features similar to Google Photos. If you've been using either of these platforms to store your photos, you might have a chance to recover deleted images. Here's how to proceed:
Using Microsoft OneDrive:
- Launch OneDrive: Open the OneDrive app on your Android device. Ensure you are signed in with the same Microsoft account that was linked to your deleted photos.
- Browse Files: Navigate through your OneDrive folders to locate the “Pictures” or “Photos” folder where your images were stored.
- Search for Deleted Photos: Utilize the search function within the OneDrive app to look for keywords or specific filenames related to the deleted photos.
- Check the Recycle Bin: Deleted photos might reside in the OneDrive Recycle Bin. Access it by tapping on the “Recycle Bin” or “Deleted Items” section within the app.
- Restore Photos: When you find the deleted photo, select it and choose the option to restore it. The photo should be reinstated to its original location within your OneDrive folders.
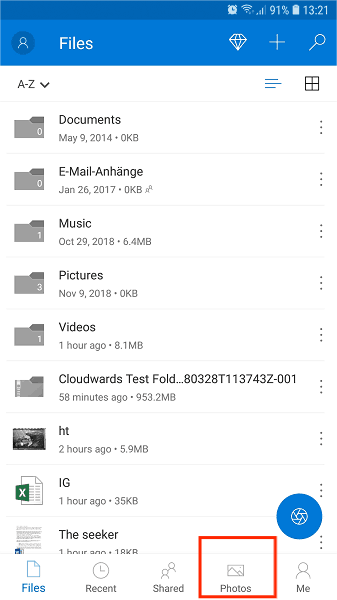
Using Dropbox:
- Open Dropbox: Launch the Dropbox app on your Android device. Make sure you are signed in with the Dropbox account associated with the photos you want to recover.
- Navigate to Photos: Browse through your Dropbox folders to locate the directory where your photos were stored. This could be the default “Photos” folder or a custom directory.
- Search for Deleted Photos: Use the search feature within the Dropbox app to look for filenames, keywords, or dates associated with the deleted photos.
- Check the Deleted Files: Deleted photos might be found in the “Deleted Files” or “Trash” section of Dropbox. Access this area to see if your photos are recoverable.
- Restore Deleted Photos: When you find the deleted photo, select it and look for an option to restore it. Dropbox typically provides a “Restore” button to bring back your deleted content.
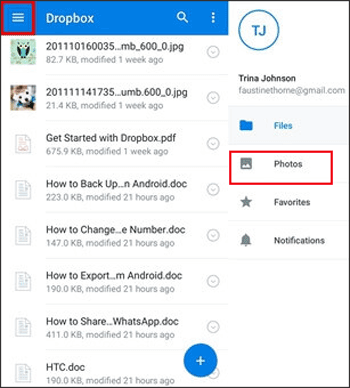
Method #4: Using Your SD Card
If your Android device has an external SD card where you store your photos, there's a chance that deleted photos might still be recoverable from there. However, keep in mind that the success of this method depends on several factors, including whether the photos were stored on the SD card and whether the card has been used for other data since the deletion.
Here's how to find deleted photos on Android using your SD card:
- Remove the SD Card: Carefully eject the SD card from your Android device. Avoid using the device or the SD card until you’ve attempted the recovery process, as continued usage could overwrite the deleted data.
- Use a computer: Insert the SD card into a card reader connected to a computer. Make sure the computer recognizes the SD card and mounts it as a storage device.
- Choose Data Recovery Software: Select a reliable third-party data recovery software designed to recover deleted files from SD cards. There are several options available, both free and paid, such as Recuva, DiskDigger, or PhotoRec.
- Install and Run the Software: Install the chosen data recovery software on your computer. Follow the software’s instructions to scan the SD card for deleted files. This process might take some time, depending on the size of the card and the amount of data it contains.
- Select Deleted Photos: Once the scan is complete, the software will display a list of recoverable files. Look for image files or folders containing your deleted photos. Most software allows you to preview the recovered files before proceeding.
- Recover Deleted Photos: Select the deleted photos you want to recover and choose a specific location within the computer’s hard drive where you wish to save files that will be recovered. Avoid saving them back to the SD card to prevent overwriting data.
- Check Recovered Photos: After the recovery process is complete, navigate to the location where you saved the recovered photos on your computer. Open and check each photo to ensure they are intact.
Remember that the effectiveness of this method depends on several factors, including the amount of time that has passed since the photos were deleted and whether the SD card has been used to store new data. The sooner you attempt the recovery, the higher the chances of success.
Part #2: The Best Way on How to Find Deleted Photos on Android And Recover Them
FoneDog Android Data Recovery is a powerful third-party software designed to help users recover deleted photos and other data from Android devices. It works by scanning the device's internal storage, external SD card, or even broken devices to retrieve lost data.
Android Data Recovery
Recover deleted messages, photos, contacts, videos, WhatsApp and so on.
Quickly Find Lost and deleted data on Android with or without root.
Compatible with 6000+ Android devices.
Free Download
Free Download

How to find deleted photos on Android using this exclusive Android photo recovery software:
- Download and Install: Download and install FoneDog Android Data Recovery on your computer.
- Connect Your Device: Connect your Android device to the computer using a USB cable.
- Enable USB Debugging: Follow the on-screen instructions to enable USB debugging on your device.
- Select Data Types: Choose “Gallery” or “Photos” as the data type you want to recover.
- Scan Your Device: Start the scanning process, allowing FoneDog to analyze your device’s storage for deleted photos.
- Preview and Recover: Once the scan is complete, preview the recovered photos and select the ones you want to restore.
- Recover Photos: Click the “Recover” button to restore the selected photos to your computer.
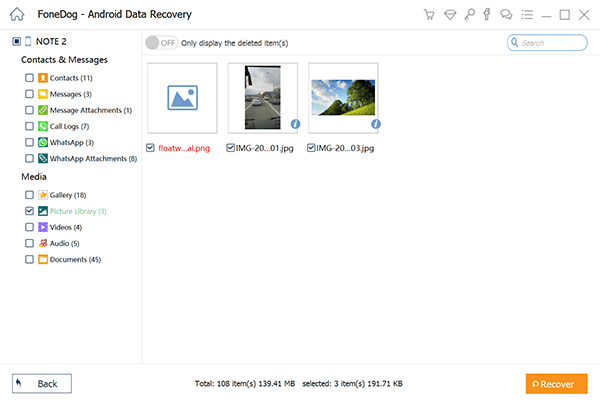
Losing precious photos on your Android device doesn't have to be a permanent loss. With various methods at your disposal, you can successfully recover deleted photos and relive your cherished memories.
From built-in options like the "Recently Deleted" album and cloud backups to utilizing third-party software like FoneDog Android Data Recovery, each method offers a chance to retrieve your lost images.
Remember to act quickly, follow instructions carefully, and avoid further use of your device or storage media to maximize your chances of successful photo recovery.
People Also ReadSamsung SD Card Recovery Guide: Recover Data from Samsung SD CardHow to Recover Deleted Videos from SD Card



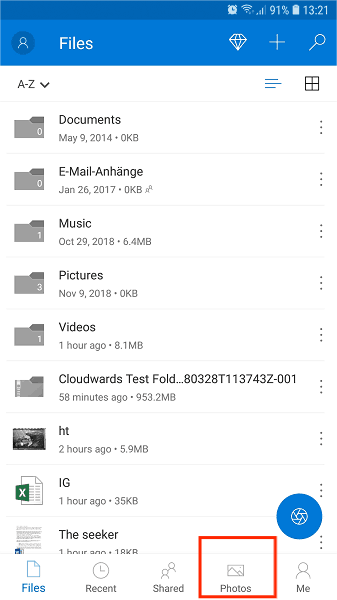
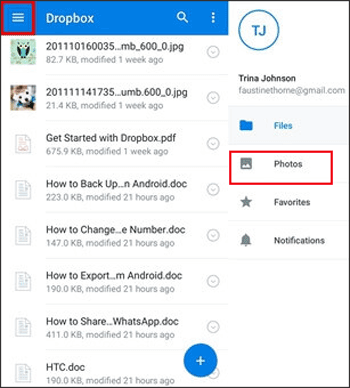

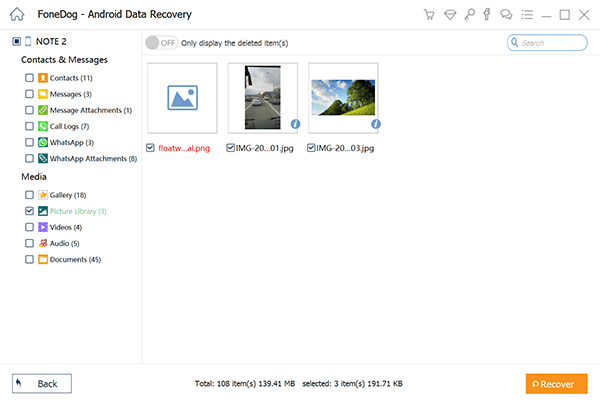
/
/