

By Gina Barrow, Last updated: August 1, 2019
If iOS users have a feature that will help them locate and lock their lost devices, Android users also have similar app. It’s called the Google Device Manager. Learn how to Google device manager in this brand new post.
Part 1. What Is Google Device Manager?Part 2. How to Install Google Device ManagerPart 3. How to Use Google Device ManagerPart 4. Summary
People Also ReadThe Ultimate Guide on How to Bypass Google Account VerificationHow to Fix Google Drive Does Not Sync Issue?
No one wants to have their phone lost or stolen but there are unwanted situations that you cannot get away with. As they always say, being prepared saves you from a lot of heartaches. If you are wondering how and what to do with your Android Smartphone in case it gets lost, find out how Google device manager can help.
Google Device Manager(also known as Android device manager) is a tool that helps you locate your device, lock it, and even wipe out important information when necessary. With it, you can easily protect the private information on your Android device by having your Android and your Google account connected.
I hope you may not need it, but in case, it’s better to have it ready and all set.
Getting the android device manager working on your Smartphone does not need any sophistication. All it takes is just your Google account, a quick install, and setup.
Right after installing this app, go to your Settings, and make sure to allow this app to run as a device administrator to give it full access to lock and wipe data.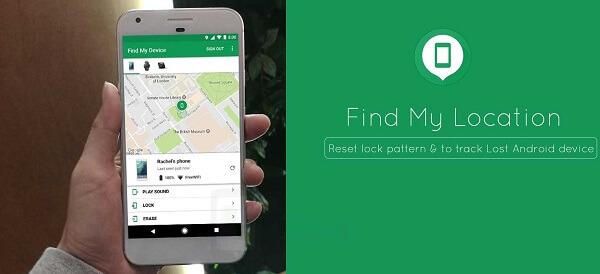
Your Google account plays an important role in installing and using android device manager. You can use any Google account you have added on your phone, and it will simply ask you which account you would like to use to locate, lock and wipe out device.
In order to begin using the device manager, take note of the following:
Once you are all set, log in to Android device manager and check the current location of your device. Check out these steps for more details:
Note: If you have registered more devices, click on the specific phone name or make/model that was lost or stolen. The same thing with your Google account. If you have multiple Google account, choose the profile you have used upon setup.
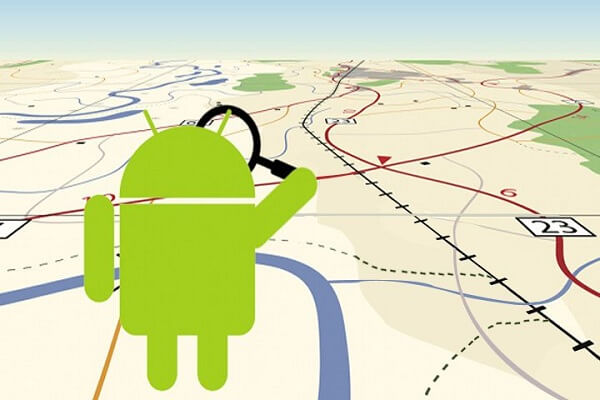
If you have chosen to lock the lost device so no one can access it, you may optionally put a message on the lock screen to help the person who found it return to you.
You may also add optional emergency information from your lock screen, here are the steps:
Losing your phone is such a big frustration especially when you don’t have any way to locate it. Luckily, the android device manager has found a way to help us all locate and secure our devices. I do hope this won’t happen to all of us, but if ever you get caught up in this situation, you know the drill.
Google device manager is just a simple app with a tremendous feature, especially in emergency situations. The only thing you need to think about is the option on what to do with the device. You can ring, lock, and erase it. Be careful with your choices especially when you know you will lose a lot.
I hope this article has helped you in many ways about setting up the Google Device Manager, its features, and how to use it. Don’t forget to share it with your friends whom you think might need it too!
Leave a Comment
Comment
Android Toolkit
Recover deleted files from your Android phone and tablet.
Free Download Free DownloadHot Articles
/
INTERESTINGDULL
/
SIMPLEDIFFICULT
Thank you! Here' re your choices:
Excellent
Rating: 5.0 / 5 (based on 1 ratings)