

By Adela D. Louie, Last updated: March 18, 2019
Google Assistant is more or less available on all types of Android devices. However, not everyone who has an Android device like this feature.
Now, if you self not liking the Google Assistant feature on your Android device, then there are actually a lot of options that you can choose from on how to turn off Google Assistant.
You also have the option if you want to change the way you would want to use your Google Assistant on your Android device.
In this article, we are going to show you on how you can turn off your Google Assistant completely or on how you can change the way you use this feature.
So if you are one of those users who is having this kind of issue on your Android device, then better read this until the very end.
Part 1: What is Google Assistant?Part 2: What Can the Google Assistant Do?Part 3: What Are the Devices That Offers Google Assistant?Part 4: Why and How Does Google Assistant Turned On Accidentally?Part 5: How Can I Turn Off Google Assistant on My Android Device?Part 6: Bonus FAQ’sPart 7: Conclusion
Google Assistant is one of the most high-technology that is made by Google for every Android device. This is considered to be the extension of the Google Now which was first developed on the older version of an Android device.
This is made to make all Android users make some tasks easier such as opening an application, making a call, and many more.
The Google Assistant is considered to be an artificial intelligence that is actually available on the most Android device that we have in today’s technology.
Not like the very first Google Now, the Google Assistant actually has the ability to have a two- way conversational message with its owner or to any person that it is talking to.
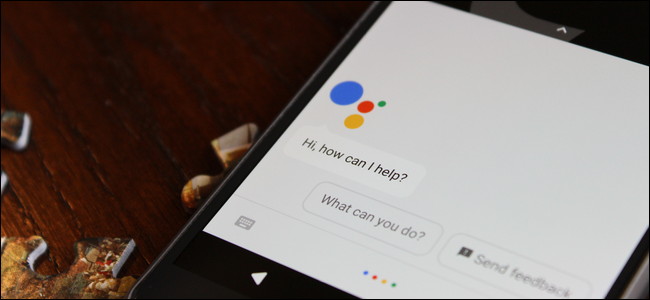
The “Hey Google” or “OK Google” feature is a voice command, voice searching, and voice-activated device control. This feature of an Android device will be able to help you do an of things such as sending text messages, checking for any appointments and more.
Basically, it is just like Siri that Apple has. The Google Assistant will be able to help you in doing a lot more things such as the following:
• It can control your devices and as well as your smart home.
• It can also help you look for information by going online such as the nearest restaurant, weather updates, the latest news and more.
• It can also help you in controlling your music.
• It can help you access your calendar and other information that you have on your Android device.
• It can help you play the content of your Chromecast or some other devices.
• It can help you make any appointments or send out messages.
• It can help you launch any applications that you have on your Android device.
• It can read any notifications that you will receive on your Android device.
• It has the ability to run timers and reminders on your Android device.
Aside from the things that we have listed above, you can also ask several things at the same time. You can also keep a conversational way for you to interact with Google Assistant without saying “Hey Google” or “OK Google” over and over again.
It has also the ability to recognize any voice profile of different people. This way, your Google Assistant will be able to know who is it talking to and address you properly.
And since that Google Assistant has the ability to understand any context and knows you as its owner, it will be able to react in a smart way. And the Google Assistant in the home screen of your Android device actually forms a foundation of a smart home control.
The Google Assistant was originally launched on the Google Pixel Smartphone and Google Home before it was able to expand to all the modern Android device that we have nowadays.
That is why most of the Android devices that we have nowadays already have the Google Assistant. Google Assistant was also available with iPhone devices but there are some restrictions that you will not be able to do not like if you have an Android device.
But despite all the things that the Google Assistant can do to help all its users, there are still more people who do not want it to be activated or enabled on their Android devices.
Some users actually say that this feature is annoying that it would just turn on by itself. Other users say that it also answers back even if they are not asking any questions.
This actually happens because most users do not actually notice that they were able to turn on Google Assistant on their Android device accidentally.
There are instances that some Android users were experiencing that the Google Assistant on their Android device was turned on even without them notifying it.
Because of this, some experience that the Google Assistant actually appears whenever they are trying to unlock their device. This actually happens when you have pressed the Start button on your Android device which is actually a process to set up Google Assistant.
Once that the Google Assistant is turned on, it actually captures the sound of your voice, analyzes what you said and then does the action that you have mentioned.
This could happen sometimes when you try to put your Android device in your pocket. This way, there is a chance that you might have turned on your Google Assistant.
And another thing that you might encounter when you have turned on Google Assistant is that if you are actually talking to someone, then there is a chance that your Android device might be able to pick up some of the things that you are saying and it might be taken as a question. Now, this will really make other users pissed off or frustrating.
If you are really having a hard time dealing with the Google Assistant on your Android device, then it is now time that you go ahead and turn it off. There are actually three ways for you to turn off Google Assistant from your Android device.
If you want to turn off or disable the Google Assistant from your Android device, then here are the things that you should do.
Step 1: First, all you need to do is to launch Google application from your Android device.
Step 2: And then, go ahead and tap on the “Menu” or the three-dot icon that you can see on your screen.
Step 3; After that, go ahead and tap on “Settings”.
Step 4: And as you are on the Google Assistant page go ahead and tap on “Settings” and then tap on “phone” and then turn off your Google Assistant option.
You have to keep in mind that once that you do this process, it will completely disable the Google Assistant and any of its functions.
However, on the new Android devices that come with the Google Assistant, this will not make you use the “Ok Google” feature.
And in case that you would want to enable Google Assistant, just go ahead and long press the Home button of your Android device and then tap on “Turn On”.
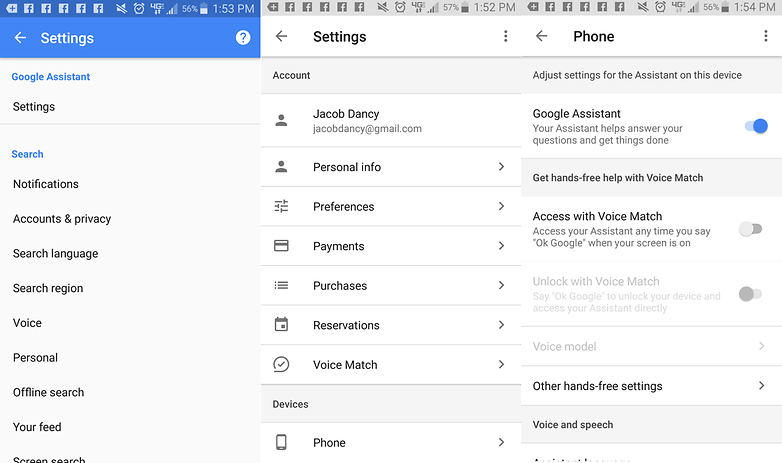
There are some users that turning off the Assistant button will be enough. By doing this, you will no longer access your Google Assistant using the home button of your Android device.
Another thing about this solution is that you be able to prevent using the Google Assistant just by accidentally clicking it. For you to do this method, here is what you can do:
Step 1: On your Android device, go ahead and tap on “Applications”.
Step 2: After that, tap on “Default Applications”.
Step 3: And then, go ahead and tap on “Devices Assistant App”.
In this solution, you will be able to specify which of the assistant app that you have you would want to open when you press the start button of your Android device.
This is also a good way for you to still have your Google Assistant when you want to use it and at the same time, you will not have to worry about accessing it automatically.
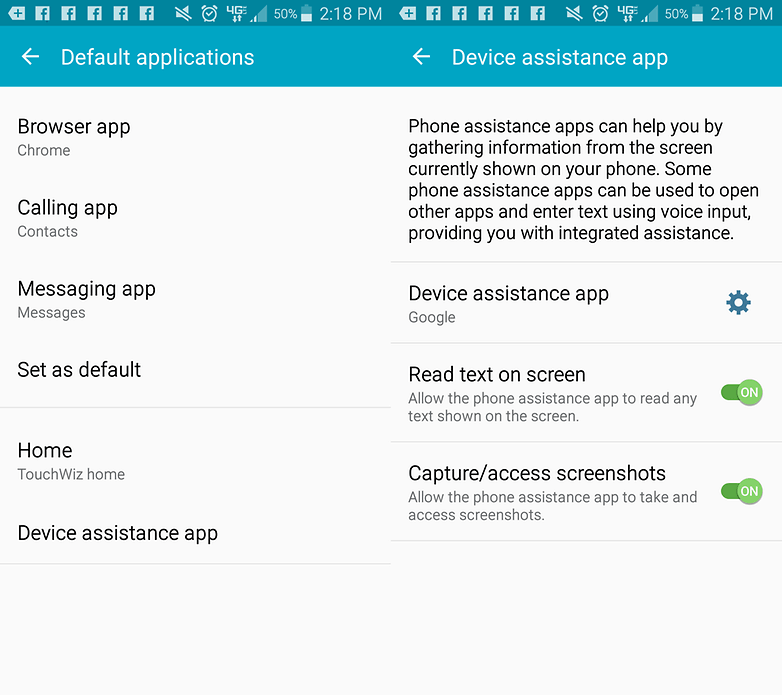
Before, Google Assistant actually does not exist in the past version of Android devices. That is why today, you can have it go to just like the times that it does not exist.
All you have to do is to uninstall any updates and you will no longer have Google Assistant on your Android device. Here is how you can uninstall updates.
Step 1: On your Android device, go ahead and click on “Settings”.
Step 2: After that, go ahead and tap on “Applications” and then head to “Applications Manager”.
Step 3: And then, go ahead and tap on the menu button or the three-dot icon that you see on the upper corner of your screen.
Step 4: And then lastly, go ahead and tap on “Uninstall” from the options that appeared on your screen when you tap on the three dot icon.
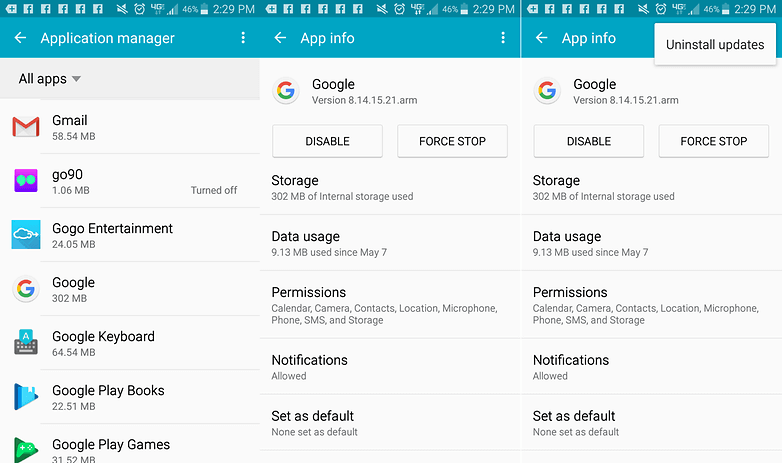
After the installation, open FoneDog iOS Toolkit and connect your iPhone to the computer. For the best connection, make sure to use an authentic Apple cable for this.
From the main menu of the software, select iOS Data Backup & Restore. This solution will actually let you use both your Google Assistant and Google Now.
But, you have to know that Google Now is long dead. It does not actually exist anymore. However, you can still do this solution on your Android device.
For you to be able to do this solution, you will need to have the Nova Launcher installed on your Android device. Here are the steps on how you can do this.
Step 1: Go ahead and download the Nova Launcher from your Google Play Store and then install it on your Android device.
Step 2: After that, set the launcher as your default launcher.
Step 3: Once that the launcher is set as the default, try to press the home button of your Android device.
Step 4: And then, go ahead and go to the Settings of the Nova Launcher.
Step 5: Then locate and choose the “Gestures and Inputs” option.
Step 6: After that, go ahead and tap on your Home button.
Step 7: Then go and choose “Google Now”.
If you do all of these steps, you will be able to launch Google Assistant just by doing a long press. However, if you are just going to press the Home button while you are on the Home screen of your Android device, it will then launch the Google App.
People Also ReadHow to Download All Google Photos on AndroidGoogle Guide: Recover Deleted Contacts from Google Pixel 2
After the whole process of how to deal with the Google Assistant feature of your Android device, we are pretty sure that there would be a lot of questions that needed to have answers.
We have here some of the frequently asked questions that a lot of users would ask after turning off their Google Assistant feature on their Android device.
1. How can I enable Google Assistant after disabling it?
You will be able to enable Google Assistant just by simply tapping and holding the Home button and then tap on “turn on”.
2. How do I disable Google Assistant and use the Google Now?
For you to be able to use the older version of the Google Now feature of your Android device, all you have to do is to change the language preferences from the Settings of your device. Or you can also go ahead and use the solution that we have provided above for Google Now and Google Assistant.
Clearly, there are a lot of Android users who do not want to use the Google Assistant on their Android device for some reasons. And turning off your Google Assistance is very easy as well. You can do any of the solutions that we have provided above and see which one will be the best way for you.
Leave a Comment
Comment
Android Toolkit
Recover deleted files from your Android phone and tablet.
Free Download Free DownloadHot Articles
/
INTERESTINGDULL
/
SIMPLEDIFFICULT
Thank you! Here' re your choices:
Excellent
Rating: 4.4 / 5 (based on 64 ratings)