

By Adela D. Louie, Last updated: March 18, 2019
Have you ever experienced that when you are actually using an application on your Android device, you suddenly get an error message that says “unfortunately, google app has stopped working”? This is kind of irritating right?
Well actually, getting the error message “unfortunately google apps has stopped working” is one of the most common errors that we can experience in our Android device or any other devices.
This usually happens when you are actually in the middle of doing something using a certain application on your Android device. And because of this error, that application will be forced to stop working which will interrupt on the things that you are doing at that moment.
Never worry because we have here some solutions that you can do for you to be able to fix this error that you are receiving. All you have to do is to keep on reading this article and we will assure you that the error message “unfortunately google app has stopped” will be able to disappear on your Android device.
Part 1: What Are The Cause Why Google App Has Stopped Working?Part 2: How To Fix “Unfortunately Google App Has Stopped” on Android DevicePart 3: Conclusion
The error message that you are getting “unfortunately google app has stopped working” can actually be because of several reasons. It is a must that you understand that this type of error is not an App or an Apps particular and can also occur to any apps that you have on your Android device.
The reason as to why you are actually getting this type of error on your Android device may include the following. This may actually because of a data crash.
This happens when a certain application on your Android device, or an OS or a software is not working properly as it was before. This can usually happen when there is an improper connection on both your Wi-Fi or your Bluetooth.
This can also happen when you have some corrupted files on your Android device such as your cache files or the application’s cache files. Or it is because that these files were not able to clean for a long time.
Another possible reason is that the application was not installed properly or it was not actually installed completely when you downloaded it that is why you are getting an error message or the reason why the app is crashing and not working.
Aside from all the reasons that we have listed above, there can also be another reason as to why to are getting an error message that a google app has stopped working. But, whatever the reason is, we have a solution for you to fix this.
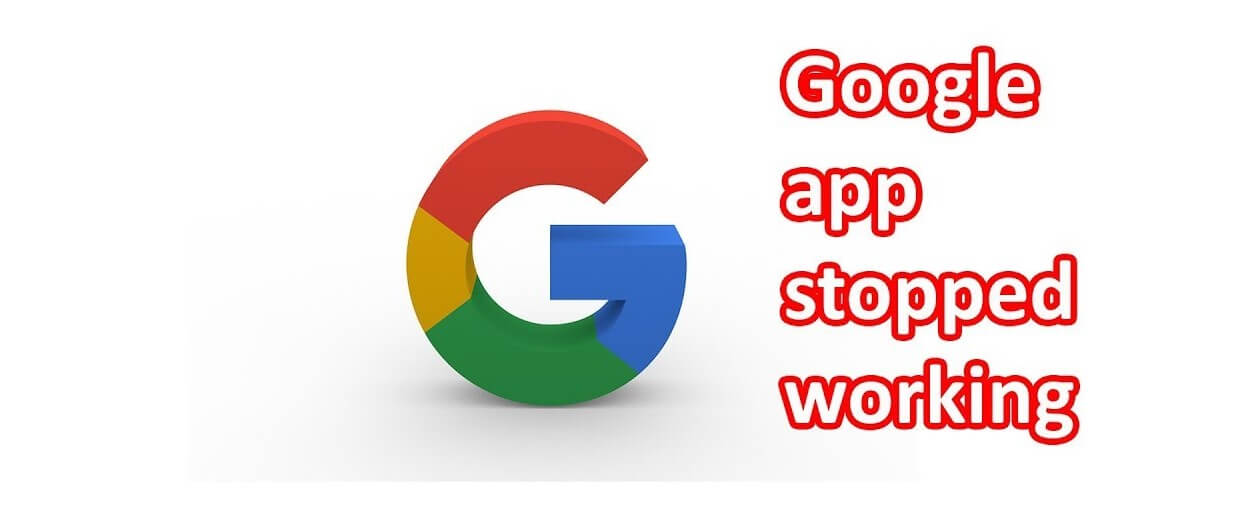
The solutions that we are going to show you below can actually be used to any Android device that you have which includes Samsung, HTC, Sony, Huawei, LG, Motorola, and more.
These solutions will surely fix the error message “unfortunately google app has stopped working” but you have to keep in mind that the settings of your Android device that you have may vary and with that, it may differ from one phone to another.
This is actually the very first one that you should do when troubleshooting something on your mobile device. Doing a soft reset on your Android device is actually just simply restarting it.
This is considered to be one of the most effective solutions and the very first thing that you should do. All you have to do is to switch off your Android device and then leave it for at least 20 seconds. After that, turn it back on and then go ahead and try if the error still persists to show.
Keep in mind that you must turn off your mobile device on a regular basis for at least a few minutes. Doing this will help you get rid of any issues away from your Android device such as the Google app stopped working.
Clearing the application data and its cache is also considered as one of the best solutions that you can do for error like this. This is because, over the time that you are using a certain app, data and cache of that app will surely pile up.
That is why we recommend that you to also clean your app cache and app data on a regular basis. Now, here is a guide for you on how to clean your app data and your app cache.
After doing all the steps in cleaning your app cache and app data, go ahead and launch the app. Check if you still receive the error message. If so, then go ahead and go try the other solutions that we have.
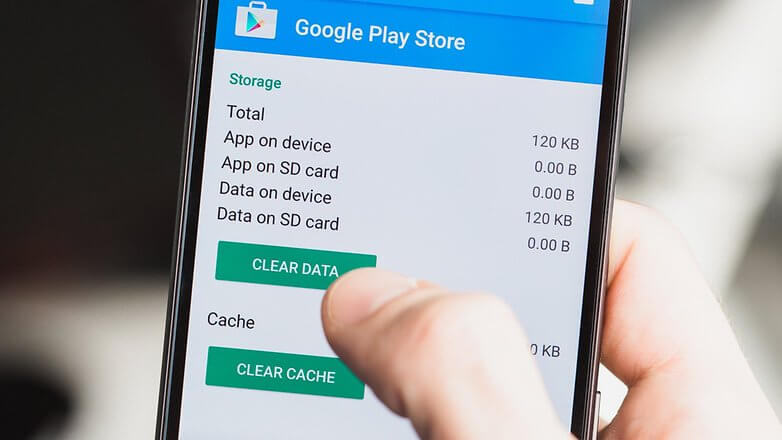
Another thing that you can do for you to fix the error in using any of your Google apps is to have its update uninstalled. Now, for you to do this, go ahead and follow the simple steps below.
In some cases, if the Google App that you are having trouble with is not a built-in app then you can go ahead and try to have it uninstalled and re-installed afterward. For you to do this, go ahead and follow the steps below.
If the application that you are having trouble with is a built-in application, then there is no way that you can uninstall it. So just go ahead and skip this solution instead.
Here, we are going to try to find out if there is a third-party application that is making all this problem. In order for you to do this, you have to put your Android device into safe mode.
Doing this will actually disable all the third-party application that you have on your Android device. In case that the reason as to why you are getting an error is because of a third-party application, then this would actually show up when your Android device is in safe mode. Now here is how to do this.
Having your Android device updated will get rid of the error message “unfortunately Google app has stopped working”. If you have not updated your Android device for a very long time, then do it now.
This solution will normally get rid of any error that their Android device has. Here is how you can update the OS of your Android device.
Now this solution would be the last resort if the other solutions that we provided did not work. But, please make sure that you have backed up all the important data on your Android device because this method will actually remove all the data that you have. Now, here is how you can do a factory reset on your Android device.
Once that the factory reset process is done, your Android device will actually automatically reboot. And once that your Android device is turned on, go ahead and try to launch the application where you are getting the error message.
This way, you will be able to see if the message “unfortunately google app has stopped” is gone on your screen when accessing the application.
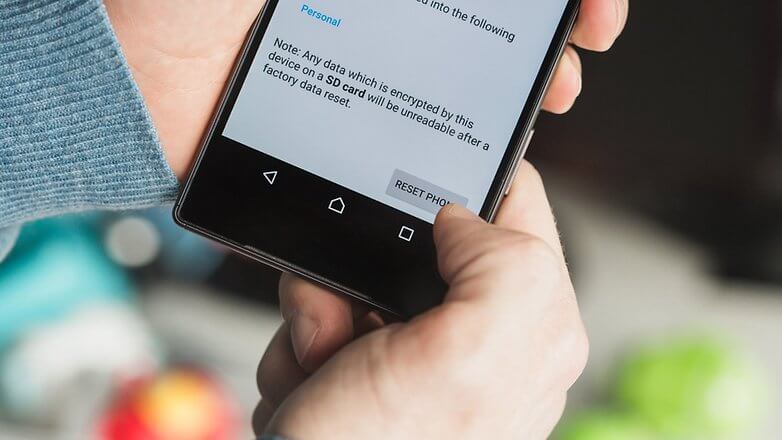
People Also ReadA Guide on How to Remove Google Search Bar on AndroidHow to Recover Deleted WhatsApp Pictures from Google Pixel
If this kind of problems actually happens to you, then there is actually some trouble with your Android device. However, we have managed to look for solutions for all of you.
The solutions that we have mentioned above will actually solve the problem. But you have to keep in mind that the solution that you are going to use will depend on the Android device that you have.
So what we recommend is for you to try the solutions and see which one will work on your Android device.
Leave a Comment
Comment
Android Toolkit
Recover deleted files from your Android phone and tablet.
Free Download Free DownloadHot Articles
/
INTERESTINGDULL
/
SIMPLEDIFFICULT
Thank you! Here' re your choices:
Excellent
Rating: 4.5 / 5 (based on 85 ratings)