

By Nathan E. Malpass, Last updated: September 15, 2022
WhatsApp is a very popular messaging application for users around the globe. But, like other applications out there, you will encounter errors and flaws within them. One such error you may encounter is “Failed, Out of Memory, Please Try Later” on WhatsApp. This error is annoying for many users.
That’s why we’re here to help you solve the problem. We will give you the top solutions to solve the issue wherein “Failed, Out Of Memory, Please Try Later” on WhatsApp. In addition, we will help you back up your WhatsApp data to computer so you don’t have to worry about your mobile device freezing or lagging when the WhatsApp application is running.
Part #1: Ways to Fix “Failed, Out of Memory, Please Try Later” on WhatsAppPart #2: How to Back Up Your WhatsApp DataPart #3: Conclusion
There are times when the syncing process between WhatsApp and your mobile device fails. That’s why this error where WhatsApp says the task failed and it’s out of memory happens. Sometimes, the syncing error also happens between WhatsApp and your micro SD card.
Thus, when your phone has been open for a long time, some of its processes could be dead or idle.
As such, other applications or system processes may have occupied the memory space. When this happens, WhatsApp will have difficulty getting some memory for its own processes.
As such, restarting the mobile device will refresh the entire phone including its memory and processes. It will close applications that aren’t necessary to keep the phone running.
In this way, memory is freed up within your device. Thus, the first thing you should do if you want to fix the issue is to restart your mobile device.
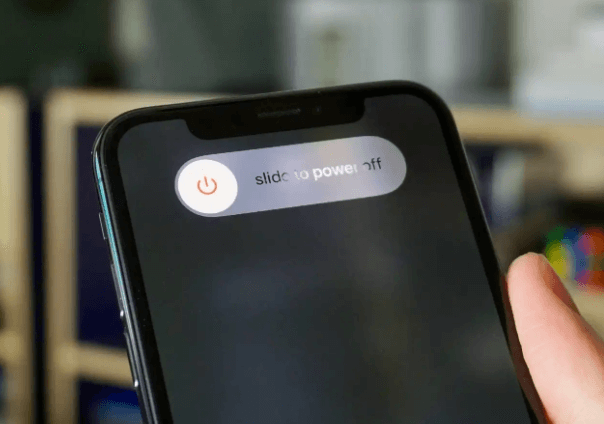
Typically, your folder for WhatsApp is on the microSD card of your device if it’s available. Thus, there may be syncing or access problems between the WhatsApp application and your microSD card.
Thus, it may be necessary to remove the microSD card from your device. After that, wait for a few minutes before putting it back on your smartphone or tablet. In this way, you will stop every process related to the SD card.
Once the MicroSD card is put back on the device, you have actually refreshed the processes it has used in the past. You may be able to fix the error wherein WhatsApp lacks the memory it needs to do the task it requires.

One way to fix the problem you’re facing, especially with regard to an out-of-memory error is to downscale the image resolutions used within WhatsApp. That’s because most cameras within smartphones and tablets capture high-resolution images. These make the pictures really sharp and crisp. However, the downside to this is that the sizes of the images get bigger.
As such, you may want to reduce the camera resolutions of your smartphone or tablet. In this way, WhatsApp won’t have to work with a large file size which may lead to a lack of memory when using it. To do that, you’d have to visit the Camera settings within your Settings application. Under the Resolution section, you’d have to change the specifications to a lower one.
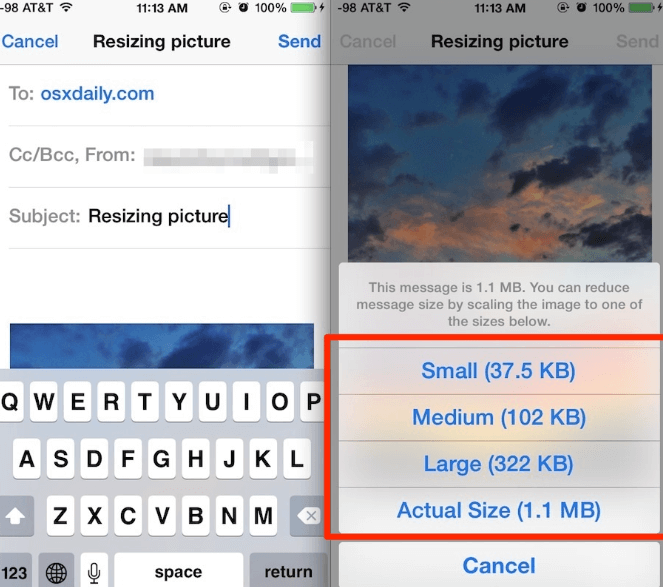
When you send (or even receive) an image or video within WhatsApp, these media files are stored within your device on the WhatsApp folder or subfolders. These files are stored within the actual media or even the profile picture subfolders within WhatsApp.
To check out these folders, you must use a File Management application. Typically, these are available as File Manager on your Android device. Within that File Management application, go to your SD card or Internal Storage (Main Storage) folder and locate the WhatsApp folder.
Inside the WhatsApp folder, you have to locate the Media folder and within it, the folder for Images and Videos. Once you are in these subfolders, delete the contents within both of them. It is also possible to delete the contents of subfolders for WhatsApp Audio and WhatsApp Voice Notes.
Clearing up the four subfolders (Voice Notes, Audio, Video, and Images) will enable your WhatsApp application to free up memory within itself. In addition, you’re clearing up space within your SD card or internal storage platforms. This will enable the device to run faster and smoother.
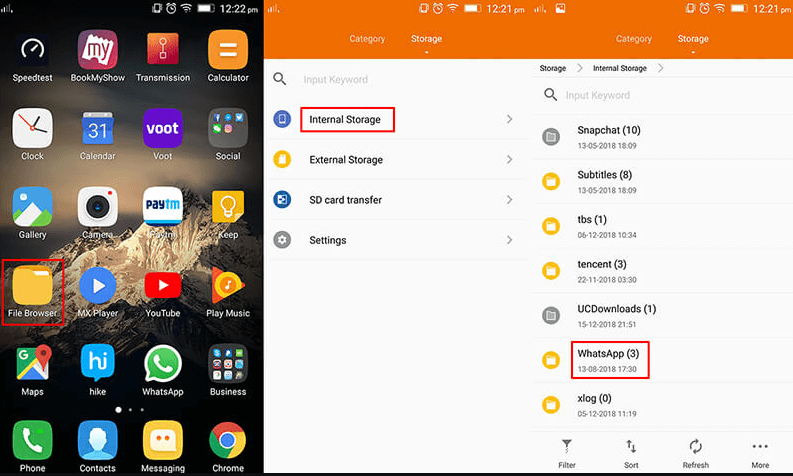
You may want to clear up the cache within your WhatsApp account to solve the issue of "Failed, Out of Memory, Please Try Later" on WhatsApp. This can be done on both Android and iOS devices. Clearing up the cache will enable WhatsApp to have a fresh start because sometimes, caches can be corrupted.
Here’s how to clear up your WhatsApp cache within Android devices:
Here’s how to clear up the cache on WhatsApp when you have an iOS device:
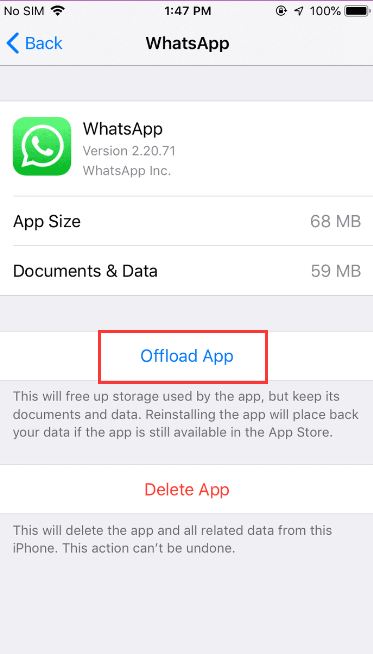
You can back up your WhatsApp data, so you can delete them later to fix the problem of "Failed, Out of Memory, Please Try Later" on WhatsApp or failing out of memory; please try later on WhatsApp.
Backing up your data will enable you to have a copy of everything you have on WhatsApp. Then, you can delete these data on your mobile device to make sure the WhatsApp application won’t run out of memory anymore and will be able to use the resources properly.
To back up your WhatsApp account, you need a tool called FoneDog WhatsApp Transfer. This tool is an amazing way to manage your WhatsApp data including call logs, individual or group conversations, photos, videos, voice notes, and more.
Apart from backing up your data, you can use this top WhatsApp transfer software to transfer and restore data from one device to another. Here are the steps on how to use it:
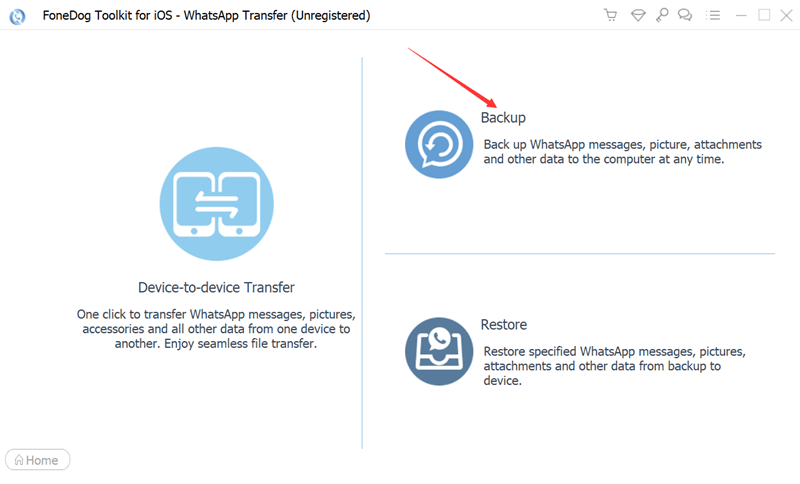
People Also ReadHow to See Deleted Messages on WhatsApp without Any App?Best Ways to Restore Deleted WhatsApp Messages of One Contact!
As you can see, it is easy to back up your WhatsApp data with FoneDog WhatsApp Transfer, as to solve the issue "Failed, Out of Memory, Please Try Later” on WhatsApp. Once the data is backed up to your computer, you can simply remove the files on your mobile device so that WhatsApp won’t slow down. You can grab FoneDog WhatsApp Transfer at FoneDog.com today!
Leave a Comment
Comment
Hot Articles
/
INTERESTINGDULL
/
SIMPLEDIFFICULT
Thank you! Here' re your choices:
Excellent
Rating: 4.7 / 5 (based on 60 ratings)