

By Adela D. Louie, Last updated: March 9, 2018
“This article will introduce how to exit Odin mode or download mode on Samsung.”
"Download Mode" also known as "Odin Mode" is actually available in all Samsung Galaxy model. The Download Mode or Odin Mode actually allows all Samsung Galaxy users to customize ROM on their Samsung Galaxy devices or they can use this as well to get their Samsung Galaxy root for them to gain more access.
Also, Download Mode or Odin Mode can also use to fix some issues or to improve your Samsung Galaxy's performance.
The Download Mode or Odin Mode is actually a very useful feature on your Samsung Galaxy device. However, there are also instances that your Samsung Galaxy device might sometimes freeze your Samsung Galaxy screen due to an incorrect usage.
Also, there are actually instances that you get stuck in Download or Odin Mode. Here, we will show you on how you can exit Download or Odin mode even if your Samsung Galaxy device is frozen.
Part 1. How to Exit Download Mode or Odin Mode through Samsung Galaxy DevicePart 2. Exit Download Mode on Samsung Using FoneDog ToolkitVideo Guide: How to Use Fonedog Toolkit to Exit Download ModePart 3. Conclusions
People Also ReadHow to Recover Damaged Samsung WhatsApp MessagesHow to Fix the Black Screen of Death on Samsung Galaxy S7 Edge
What usually happens is that you can actually exit Download Mode just by pressing the power button for a long time. But then.
There are actually cases that your Samsung Galaxy device just does not boot up even if you press the power button at a long period of time.
If this is the case, then your Samsung Galaxy might just get soft bricked. This normally happens when a bad update or due to a corrupted firmware flashing. For you to get out of Download Mode or Odin Mode, you can actually try the following tricks.
If you go blank and your Samsung Galaxy device gets stuck in Download Mode, you might want to consider to do a hard reboot on your Samsung Galaxy device.
From here, all you need to do is to press and hold the "Power" button and the "Home" button all at the same time. Once your Samsung Galaxy device gets dim, wait for just a couple of minutes and then have your device turn back on again.
To exit download mode, go ahead and press and hold the "Volume Down" key and the "Power" button key all at the same time so that your Samsung Galaxy device will power off. If it does not work, repeat the same process but make it last for more than 20 seconds.
In the event that your Samsung Galaxy device is still in Download Mode or Odin Mode, go ahead and press and hold all the "Power" button, "Home" button, "Volume Up" button, and "Volume Down" button all at the same time until your Samsung Galaxy device reboots. 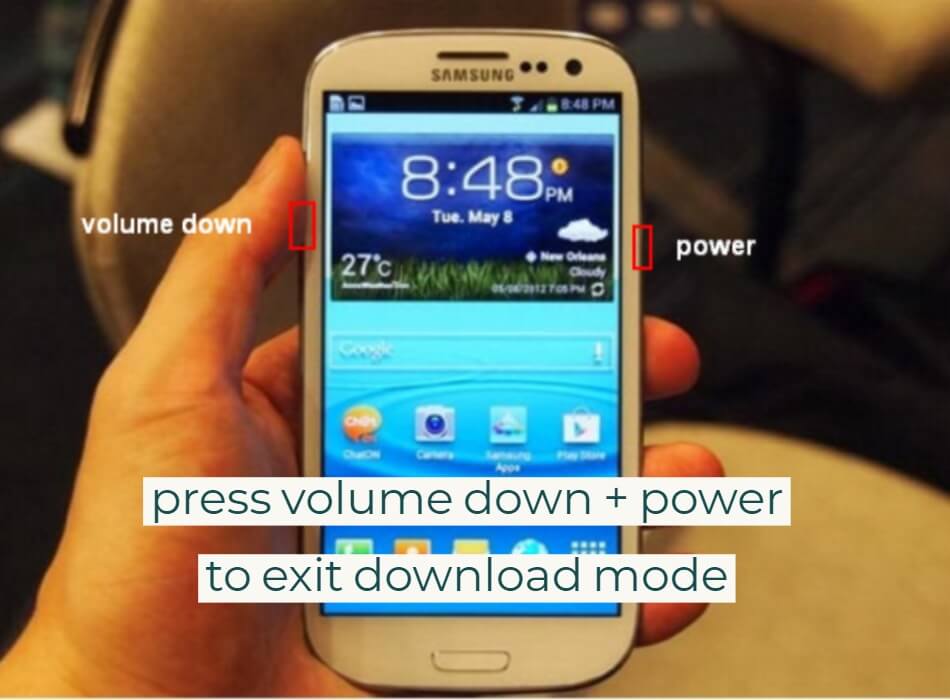
If you tried the hard reboot on your Samsung Galaxy device and it does not still work, then you can just go ahead and wait until the battery goes out of power.
Or, if you have that Samsung Galaxy model wherein you can remove the battery then you can do so. Once you have removed your Samsung Galaxy battery, the device then will completely shit down.
Wait for at least 10 minutes before you put the battery back. After 10 minutes or so, put the battery back and then hold the power button for you to turn on your Samsung Galaxy device.
One way for your Samsung Galaxy device to exit Download Mode or Odin Mode is to download a stock firmware with Odin. Here are the steps on how you can do it. Install Odin on your computer
Download a compatible firmware for your Samsung Galaxy device
Use the Odin for you to flash a firmware.If in any case that you do not know how to use or download Odin, you can simply follow the steps below.
There is another way for you to exit download mode on your Samsung Galaxy device. This is a very powerful software that will do the job for you. This is the FoneDog Toolkit - Broken Android Data Extraction.
This amazing program will surely help you exit download mode on your Samsung device. This is also very safe to use the program because it will not overwrite any data from your Samsung Galaxy device and that only you shall have the access to your data.
This program does not only let you help you exiting download mode but it can also retrieve data from your broken Samsung Galaxy device.
With this, FoneDog Toolkit - Broken Android Recovery will surely give the highest rate in getting back your data from your broken Samsung Galaxy device as well as it can also help you exit download mode or Odin mode from your Samsung Galaxy device.
Aside from that, it can also help you recover your text messages, contacts, call logs, photos, videos, and WhatsApp from your broken Samsung Galaxy device.
It is also compatible with any Samsung Galaxy device model including the Samsung Galaxy Note 8. Here is how you can exit download mode from your Samsung Galaxy device.
There is a way for you to exit Download mode or Odin mode on your Samsung Galaxy Device using FoneDog Toolkit - Broken Android Data Extraction.
have FoneDog Toolkit launched on your computer and then select Broken Android Data Extraction.
After that, please select Fix Device. After that, select "Stuck in Download Mode" and then have your Samsung Galaxy device connected to your computer with a USB cable. After that click "Next" button to get your Samsung Galaxy device fixed.
If all else fails, and you end up having a broken Samsung Galaxy device and you would want just to get back your data from your broken Samsung Galaxy device, then you can follow the simple guides below.
You are supposed to have FoneDog Toolkit launched on your computer and then select Broken Android Data Extraction.
Once your Samsung Galaxy device is connected, FoneDog Toolkit - Broken Android Data EXtraction will then ask you your Samsung Galaxy device situation.
Just go ahead and choose the appropriate situation for your Samsung Galaxy device. After selecting your Samsung Galaxy situation, just go ahead and click the Start button to begin the process.
FoneDog Toolkit - Broken Android Data Extraction will also ask you to enter the correct make and model of your Android device.
You have to make sure that you are going to put there the correct make and model of your Samsung Galaxy device so that FoneDog Toolkit - Broken Android Data Extraction will be able to download the right recovery package for your Samsung Galaxy device.
If you are not sure about the model, you can always try to browse for in on the internet. Once you have entered the make and model of your device, click "Confirm" button. 
Follow these steps to get your device to download mode. Turn of Samsung Galaxy device.
Press and hold Volume Down button, the Power button and the Home button all at the same time.
Press the Volume Up key for you to completely enter download mode.
Once you have entered your Samsung Galaxy device into download mode, FoneDog Toolkit - Broken Android Data Extraction will then also start downloading the recovery package for your Samsung Galaxy device.
After FoneDog Toolkit - Broken Android Data Extraction had downloaded your recovery package for your Samsung Galaxy device, it will then also start scanning your data.
You can choose from the list of files of data from the list shown on screen and have them preview one by one. Mark down all the data you wish to recover.
Once you have chosen and confirm the data you wish to recover, just go ahead and click "Recover" button located at the lower right corner of your screen.
The recovery process will then begin. All recovered data from your Samsung Galaxy device will go directly to your computer and will be saved to a specified folder. Make sure that your Samsung Galaxy device stays connected to your computer to avoid any interruptions.
Now you have backup your data from your Samsung Galaxy device to your computer. This way, no matter what will happen to your Samsung Galaxy device, you will still have a copy of all your data saved on it and you can just have them transferred over to a new Android device.
This way, you will feel less hassle when you change devices or if your Samsung Galaxy device gets totally broken and cannot be fixed.
As we all know, Download mode or Odin mode on our Samsung Galaxy device is used to root your mobile device and you can also flash a software onto it.
This way, your Samsung Galaxy device can let you flash either a software or a firmware that you need for you to add more programs on your Samsung Galaxy device.
This is essential to open the door for rooting your Samsung Galaxy device. however, there are instances that this program fails and you get stuck on it.
Luckily, there are actually several ways for you to fix this problem like the ones shown above for the solution in this kind of situation.
The FoneDog Toolkit - Broken Android Data Extraction will also do the trick for you. It can help you exit Download mode or Odin Mode from your Samsung Galaxy device and get your mobile device back to normal.
Aside from this, the FoneDog Toolkit - Broken Android Data Extraction can also recover data from a broken Samsung Galaxy device like your contacts, text messages, call logs, photos, videos and more.
This is very safe to use the program as well because it will not overwrite any data from your Samsung Galaxy device plus it will surely give you the highest success rate in doing its job for you. After you know how to recover your data, you may want to know how to backup data of your Samsung device to avoid such trouble situation! Come on and read it!
Leave a Comment
Comment
Broken Android Data Extraction
Extract data from broken Android phone and fix brick phone.
Free DownloadHot Articles
/
INTERESTINGDULL
/
SIMPLEDIFFICULT
Thank you! Here' re your choices:
Excellent
Rating: 4.5 / 5 (based on 76 ratings)