

By Nathan E. Malpass, Last updated: October 7, 2023
Accidental file deletions are almost inevitable, even on the most advanced operating systems like Windows 10. Some users even report that Windows deletes everything after updating to 11. Whether it's a crucial work document, cherished family photos, or valuable project files, the sinking feeling that comes with realizing you've deleted something important can be distressing.
Fortunately, this particular operating system offers a range of tools and techniques on how to recover deleted files Windows 10 and restore your data. In this comprehensive guide, we'll walk you through various methods that can help you recover your lost files, whether you've emptied your Recycle Bin or formatted a storage device.
From utilizing built-in features to using third-party software, you'll gain the knowledge and confidence to tackle data loss head-on. Let's dive into the world of Windows 10 file recovery and learn how to retrieve those precious files you thought were lost forever.
Part #1: Methods to Recover Deleted Files (Windows 10)Part #2: The Best Tool on How to Recover Deleted Files (Windows 10): FoneDog Data Recovery SoftwareConclusion
Accidentally deleting files is a common mishap, and the good news is that Windows 10 offers a safety net in the form of the Recycle Bin. When you delete a file, it's not immediately erased from your system; instead, it's moved to the Recycle Bin where it remains until you choose to permanently delete it.
Here's how to recover deleted files Windows 10 using this built-in feature:
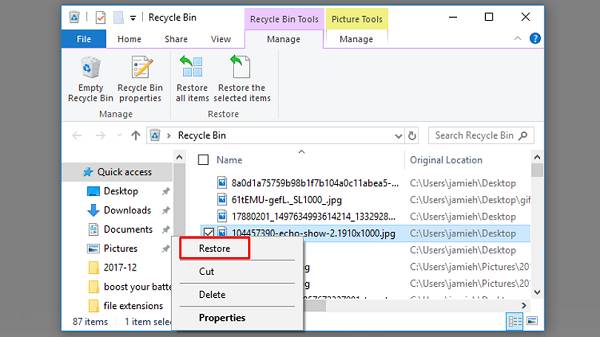
It's important to note that the Recycle Bin has a storage limit, and when it gets full, older items are automatically deleted to make space for new ones. So, if you've recently deleted the files, they are likely to be found in the Recycle Bin. However, if you've emptied it, then getting back those deleted files from the Recycle Bin after emptying would be a huge challenge.
When the Recycle Bin fails to rescue your deleted files or if you've permanently deleted them, the Windows File Recovery tool comes to the rescue. This command-line utility, introduced in the Windows 10 May 2020 Update (version 2004), allows you to recover a wide range of file types from various storage devices, including internal and external drives, SD cards, and USB devices.
Here's how you can use the Windows File Recovery tool:
Using the Windows File Recovery tool might seem a bit technical due to its command-line interface, but it's a powerful option for retrieving files that may otherwise be unrecoverable. It's particularly useful when dealing with scenarios where files were deleted some time ago or when dealing with corrupted storage media.
In today's digital landscape, cloud storage services have become an integral part of our data management. Services like Google Drive provide an added layer of protection against accidental file deletions, as they often come with built-in features for recovering deleted files. If you've stored your files on a cloud platform like Google Drive, here's how you can recover them:
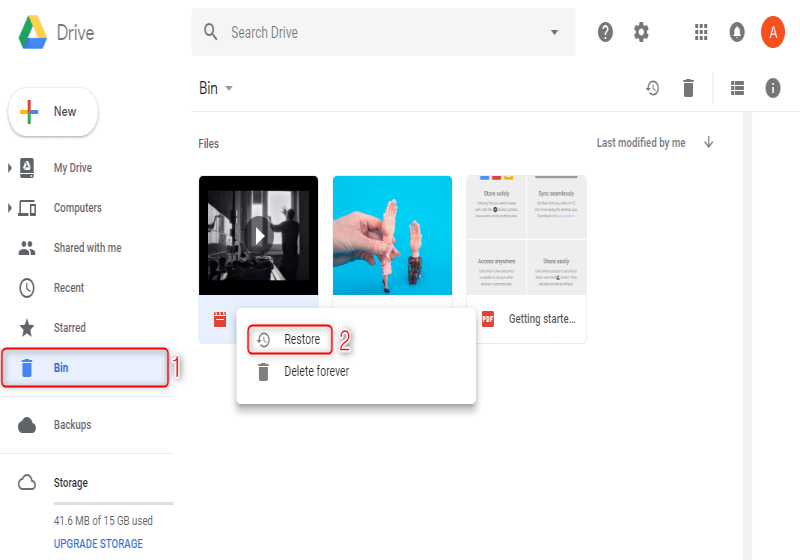
Remember that cloud storage platforms often retain deleted files in the Trash for a certain period before permanently deleting them. The duration varies from service to service, so it's advisable to act quickly if you've realized you've deleted important files. Additionally, some cloud services offer version history features, which can be useful for recovering previous versions of files that were overwritten or modified.
Utilizing cloud storage services for data recovery not only safeguards your files against accidental deletions but also provides the convenience of accessing your data from various devices. However, it's still essential to have a backup strategy in place, as relying solely on cloud storage could have limitations.
The Command Prompt is a versatile tool that can be employed for various tasks, including recovering deleted files on Windows 10. While this method requires some familiarity with commands, it can be effective in certain scenarios. Here's how to recover deleted files Windows 10 using the Command Prompt:
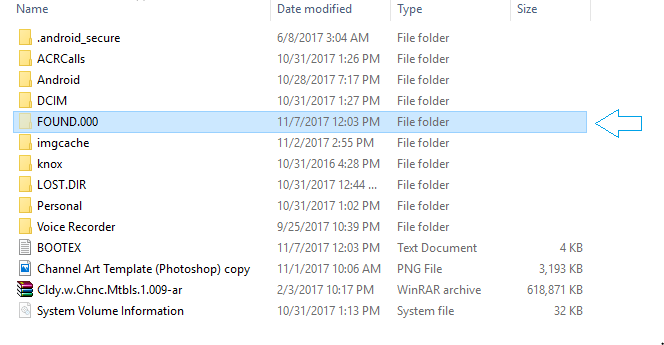
While using the Command Prompt for file recovery can be effective in certain cases, it's important to note that this method doesn't guarantee the recovery of all deleted files, and it may not be suitable for everyone due to its technical nature. Moreover, the recovered fragments may not be in their original, complete form.
When it comes to effectively recovering deleted files on Windows 10, third-party data recovery software can provide a comprehensive and user-friendly solution. FoneDog Data Recovery Software is one such powerful tool that can help you retrieve your lost files with ease. Whether your files were deleted from your hard drive, external storage devices, or even formatted partitions, FoneDog offers a reliable way to recover them.
Data Recovery
Recover deleted image, document, audio and more files.
Get deleted data back from computer (including Recycle Bin) and hard drives.
Recover loss data caused by disk accident, operation system crushes and other reasons.
Free Download
Free Download

How to recover deleted files Windows 10 using FoneDog Data Recovery Software:
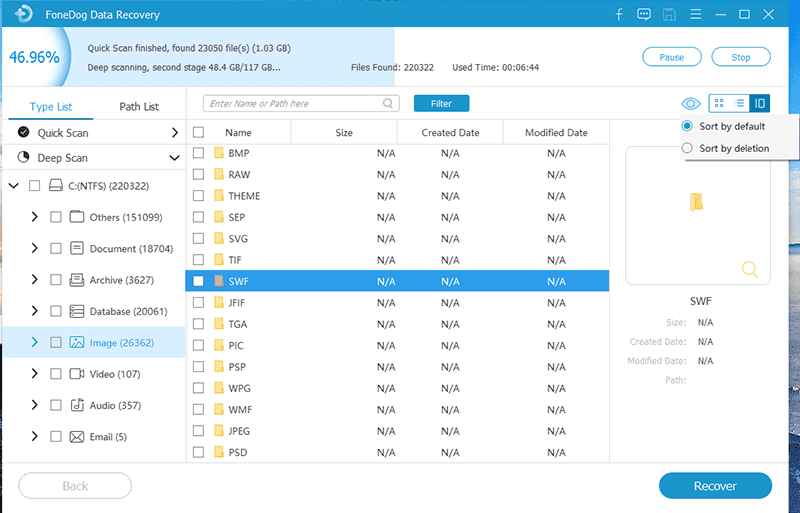
By leveraging the capabilities of FoneDog Data Recovery Software, you can greatly enhance your chances of successfully recovering deleted files on Windows 10. This tool offers a comprehensive solution for users seeking a reliable and efficient way to regain their valuable data. In the next section of this guide, we'll explore the importance of regular backups and how they can be your first line of defense against data loss.
People Also Read4 Ways to Recover Deleted Restore Points on Windows 7 [2023 Updated]How to Recover Deleted Files from Flash Drive Without Software
Accidental file deletion can be a distressing experience, but with the right knowledge and tools, you can effectively recover your lost data on Windows 10. Throughout this guide, we've explored various methods for recovering deleted files, each catering to different scenarios and levels of technical expertise.
Tools like FoneDog Data Recovery Software offer an intuitive and comprehensive solution on how to recover deleted files Windows 10. With user-friendly interfaces, diverse recovery modes, and file type support, these tools can greatly enhance your chances of successful data retrieval.
In addition to these recovery methods, remember that prevention is key. Regularly backing up your important files to external drives, cloud storage, or network locations can significantly reduce the impact of accidental deletions. Implementing a robust backup strategy ensures that even if files are lost, you have a copy that can be restored.
Ultimately, the approach you choose for recovering deleted files will depend on the specific circumstances and your comfort level with various methods. By familiarizing yourself with these techniques and tools, you'll be well-equipped to tackle data loss situations with confidence. Always act promptly when you realize files are missing, as delaying recovery attempts might decrease the chances of successful retrieval.
Leave a Comment
Comment
Data Recovery
FoneDog Data Recovery recovers the deleted photos, videos, audios, emails, and more from your Windows, Mac, hard drive, memory card, flash drive, etc.
Free Download Free DownloadHot Articles
/
INTERESTINGDULL
/
SIMPLEDIFFICULT
Thank you! Here' re your choices:
Excellent
Rating: 4.6 / 5 (based on 84 ratings)